外付けSSDの接続がすぐ切れる【Win10/11】
ノートPC用に外付けSSDを買いました。
最初こそ安定して使えていたのですが、2~3日経ったら数十秒で「ピコン」と音がして接続が切れるようになりました。
SSD自体の不具合も疑いましたが、PC本体の設定変更で何とかなったっぽいので、対策を紹介したいと思います。
飽くまで自己責任でお願いします。
(1)USBセレクティブサスペンドを無効にする【効果高】
(2)電源プランの詳細設定で「次の時間が経過後ハードディスクの電源を切る」を0にする【効果不明】
※(1)、(2)は『コントロールパネル→電源オプション→プラン設定の変更→詳細な電源設定の変更』から設定可能です。こちらに設定項目が表示されない場合はレジストリを変更する必要があります。やるかどうかは各自の判断と責任でお願いします。
(3)デバイスマネージャーのユニバーサル・シリアル・バスコントローラを開き、「電力節約のために~」のチェックを外す【効果低】
(4)外付けSSDに給電ができるなら給電する
私の環境では(3)→(2)→(1)の順番で試してみましたが、(3)で解消しました。
外付けSSDと書きましたが、実際にはドッキングステーション兼SSDエンクロージャーです。
バスパワーでも動きますが、多機能&大容量SSDを搭載したので、給電したほうが安定動作する傾向にあるようです。
普通の外付けSSDはPCとの接続ケーブルからの給電のみの物が多いと思います。
ノートPCで『ニーア・レプリカント』をやってみた

1.GWセール情報(令和5年5月5日現在)
現在SQUARE ENIXはGWセールを実施中。
ニーア・レプリカント⇒60%オフ
ニーア・オートマタ⇒50%オフ
知る人ぞ知るGreen Man Gamingでは更にお得に購入可能(な場合があります※)。
ニーア・レプリカント⇒68%オフ
ニーア・オートマタ⇒60%オフ
2.ノートPCでニーアは動くのか!?
そこそこのスペックを要求する両製品、帰省中ノートPCで出来ると素敵ですよね!
内蔵GPUでは無謀だと思いつつ、とりあえず実験してみることにしました。
スペックは以下のとおりです
dynabook F8 15.6型(2020年モデル)
CPU:第11世代 インテル Core i7 1165G7(Tiger Lake) 2.8GHz
SSD:512GB
メモリ容量:16GB
OS:Windows 10 Home 64bit
意外なことに、両タイトル共にプレイ可能でした!
負荷が重くなると動きが遅くなりますし、瞬間的にコマ送りっぽくなったりすることもあります。
ですので、「快適にプレイできる」レベルとは程遠いですが、帰省時や泊付き出張時にちょっと遊ぶのであれば(個人的には)無問題。
『クライシス コア -ファイナルファンタジーVII- リユニオン』も試してみましたが、こちらも同等レベルで動作しました。
Iris Xe恐るべし…
起動すらしないと思っていたので、遊べるレベルで動いたのは正直驚きです。
(何度も言いますが、快適さからは程遠いですよ!)
※Green Man Gamingについて
イギリスのゲームストアです。
ゲームキーを正規ルートで販売されていますが、海外のストアということもあり、利用は自己責任でお願いします。
XPプログラムというのが特徴的で、同ストアでの一定の利用があれば、ディスカウントをしてくれる場合があります。
上記の通り、レプリカントであればSteam60%OFF⇒GMG68%OFF、オートマタであればSteam50%OFF⇒GMG60%OFFなど。
サイト上で対応言語は必ず確認をしておいてくださいね。
Logicool MX Master 3S ファーストインプレッション
職場で最大3台のPCを使うことになりました。
マウスが3つあるのも邪魔なので、LogicoolのMX Masterシリーズのマウスを購入することにしました。
手に馴染むエルゴノミック形状、最大3台まで接続できるEasy-Switch機能が魅力のシリーズですが、どの世代を選ぶかでかなり悩みました。
2023年1月現在の選択肢はMX Master 2S、MX Master 3、MX Master 3Sの3機種。
我が家ではMX Master 2Sを2台体制で使っているので、3や3Sとの違いが気になるところです。
ネットで色々と調べてみましたが、多くのサイトで『この3シリーズは形状が同じで、機種などで差異化が図られている』と書かれていました。
形状が同じなら古い2Sでいいじゃん、と思いつつ、最新の接続方式(Logicool BOLT)やType-C充電に惹かれて、ついつい3Sを購入してしましました。
仕事用と言いつつ、自分の選択で使うので、もちろん自腹です。
最悪うまくいかなかったとしても、自宅用2Sシリーズが壊れた後に使えばいいや、と購入してみました。

左が3Sで、右が2Sです。
そもそも形状が全く違いますね。
写真ではあまり気づかれないかもしれませんが、3Sの方がシュッとスマートな感じがします。
実際に使ってみて、両者には大きな違いがあると感じました。
3Sは「静音性」を謳っているだけあり、左右のボタンを押してもかなり静かです。
同時に、クリック感が2Sに比べてかなり軽いのが特徴です。
2Sはクリックした瞬間に「カチッ」という音がなる上に、『押した感』があります。
ここらへんは『良い、悪い』ではなく、好みだと思いました。
一つ言えるのは、2Sと3Sを並行利用するなら、クリック感が違うのでかなり違和感がある、ということです。
どちらがいいという話ではなく、単に『違う』ということです。
職場で使うなら静音性が高いに越したことはないので3Sをおすすめしますが、2Sとクリック感が違うため、併用には注意が必要な気がしました。
ミリ波テクノロジーでディスプレスをワイヤレス化する
数年前から、クラウドファンディングを中心に『ミリ波』を使ったワイヤレス送受信機を見かけるようになりました。
HDMIケーブルを使わなくても、ワイヤレスでデバイスとディスプレイを繋ぐことができる優れものです。
モノによってはタッチ操作が可能な場合もあります。
こんな夢のような製品が本当に存在するのでしょうか?
『ミリ波』製品への出資を考えていらっしゃる方の参考になるよう、記事を書いていきます。
1.デバイスの特徴
この手のデバイスには決まって次のような売り文句が掲げられています。
・ミリ波
・送信機は5m送信可能と25m送信可能の選択式

さらに、しばしば送信機にはLEDがついており、接続中は緑色のライトが点灯します。
2.送信機+受信機のタイプ
送信可能距離が伸びるほど送信機本体が大きくなります。
25mタイプしか試したことがありませんが、冷却のためのファンがついており、動作音もそこそこします。
給電のためのUSBポートがついており、私の持っている製品では、給電しないと正常に動作しません。
受信機も給電しないと使えませんので、機器間のHDMIケーブルは不要ですが、その分送信側も受信側も色々とくっつけないといけないので(送受信機+電源関係)、結構ごちゃごちゃします。
スリムなHDMIケーブルを使った方がすっきりするかもしれません。
3.送信機+受信機内蔵のモバイルディスプレイ
先ほどと同じく、送信可能距離が伸びるほど送信機本体が大きくなります。
25mタイプを試してみましたが、やはり動作音はかなり大きめ。
高周波のノイズが耳につきます。
今回試したモデルですごいのは、ワイヤレスなのにタッチパネルが使える、という点。
Windows PCとSamsung Dexで動作を試しましたが、両方ともタッチ操作が可能でした。
こちらはミリ波とは全く関係なく、パソコンやスマホとディスプレイをBluetoothで接続することにより、モバイルディスプレイのタッチパネルを入力デバイスとして使用する、というもののようです。
試してはいませんが、これならMacでもタッチパネルが使えるかもしれません。
バッテリー内蔵タイプなので、数時間使う程度なら電源ケーブルに繋ぐことなく使うことが出来て便利です。
TypeCによる映像・音声入力にも対応していますので、私はDex対応スマホとディスプレイを有線で繋いで使うことが多いです。
4.注意点
購入時には技適取得済みか確認することをおすすめします。
この手の製品はほぼ中国で生産されていますが、コロナの影響で工場が閉鎖されていたりする場合がありますので、納期は盛大に遅れるものと覚悟した方がよいです。
送信機と受信機の間に障害物があったら、正常に通信できないことが非常に多いです。
25m対応と謳っていても、途中に壁やふすまがあるだけで通信できなくなりますので、5mとどちらがいいのか迷いどころです。
5.結局買い?
私的には答えは「ノー」です。
HDMIケーブルで繋ぐ必要は無いとはいえ、送信機は割合大きいですし、電源も必要です。
受信機とディスプレイはHDMIで繋ぎますし、電源も必要です。
結局、本体周りがごちゃごちゃするのは避けられません。
また、クラウドファンディングですので、初期不良対応期間が過ぎた後に送受信機どちらかが故障したら、修理してもらえるかどうかも不透明です。
大手メーカーも参入していない分野ですので、まだまだ機が熟したとはいえない部分があります。
以上の観点から、ミリ波対応ワイヤレス製品の購入を検討される場合は、慎重になった方がよいと思います。
ただ、上記モバイルディスプレイや有線でもタッチ操作が可能なため、思った以上に便利に使えています。
【TIPS】WindowsでXboxワイヤレスコントローラーが使えない
パソコンを新調してWindows11デビューしました。
手持ちのXboxワイヤレスコントローラーを繋いでみましたが、イマイチうまく動きません。
ペアリングは成功しますし、Xboxボタンを押したらGame Barも表示されますが、肝心なゲーム操作が一切できません。
Windows10ではうまく動いていたのですが・・・
色々と原因を調べて解決したので、同じように困っていらっしゃる方向けに記録を残しておきます。
現象が発生した環境
Windows11プレインストール BTO PC
現象が発生したゲーム
Ace Combat7
【対処①】Xboxアクセサリーをインストールして、コントローラーをアップデート。
トラブル発生時に試す価値はあると思いますが、今回は効果なしでした。
【対処②】ワイヤレスコントローラーならUSBケーブルを使って有線接続してみる。
これで解決したらBluetoothの問題の可能性が高いです。
今回はこれで解決せず。
【対処③】Steamのコントローラー設定を見直す。
今回トラブルが発生したのはSteamでダウンロードしたゲームでした。
Big Pictureモードを起動した際に、「Xboxコントローラーは使用できません。設定を変更してください」という旨のメッセージが出たため、怪しく思ってコントローラー設定を見直してみました。
steam→設定
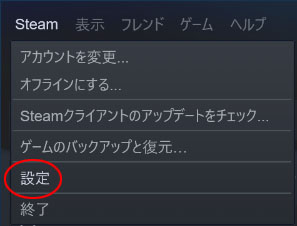
コントローラー→一般のコントローラ設定

Xbox設定サポートにチェックを入れる

今回はこの設定でコントローラーが使えるようになりました。
Playstation用のコントローラーが使えないとお困りの方も、この設定で何とかなるかもしれませんので、ぜひ試してみてください。
サイコム Silent-Master NEO Z690/D4 レビュー
今回は知る人ぞ知る静音PCの傑作、SycomのSilent Master NEOをレビューしてみたいと思います。
購入を検討されている方の参考になれば幸いです。
- [1]今回検証するPCのスペック
- [2]ケース CoolerMaster Silencio S600
- [3]マザーボード ASUS TUF GAMING Z690-PLUS WIFI D4
- [4]GPU GeForce RTX3070 8GB ASUS製TUF-RTX3070-O8G-V2-GAMING
- [5]サイコムの強み
- [6]注文から納品まで
- [7]初期セットアップ
- [8]静音性チェック
- [9]総評
[1]今回検証するPCのスペック
CPU-FAN : Noctua NH-U12S
MOTHER : ASUS TUF GAMING Z690-PLUS WIFI D4 [Intel Z690chipset]
MEMORY : 16GB[8GB*2枚] DDR4-3200
HDD/SSD : Crucial P5 Plus CT1000P5PSSD8 [M.2 PCI-E GEN4 SSD 1TB]
OptDrive : 【黒】DVD; ASUS DRW-24D5MT+ 書込みソフト
VGA : GeForce RTX3070 8GB ASUS製TUF-RTX3070-O8G-V2-GAMING [HDMI*2/DisplayPort*3]
CASE : 【黒】CoolerMaster Silencio S600+前面ファン [Noctua NF-A14 FLX]+背面ファン [Noctua NF-S12A FLX]
POWER : Corsair RM750x 2021 [750W/80PLUS Gold]
OS : Microsoft(R) Windows11 Home (64bit) DSP版
保証 : 通常保証1年+延長保証2年
[2]ケース CoolerMaster Silencio S600
Silent Masterのケースは『ミドルタワー』と『ミニタワー』の2展開で、いずれもCooler Master社のSilencioというケースが採用されています。
今回は内部スペースに余裕のあるミドルタワーを選びました。
GOOD POINTS
○シンプルで質感が良い
○電源ボタン・USB・SDカードスロットが本体上部にある

○購入時に側面パネルの選択が可能(クリア・金属)
○天板は2種類付属しており、目的に応じて金属とメッシュで使い分けられる


○ケースファンにNocture製ファンが組み込まれている
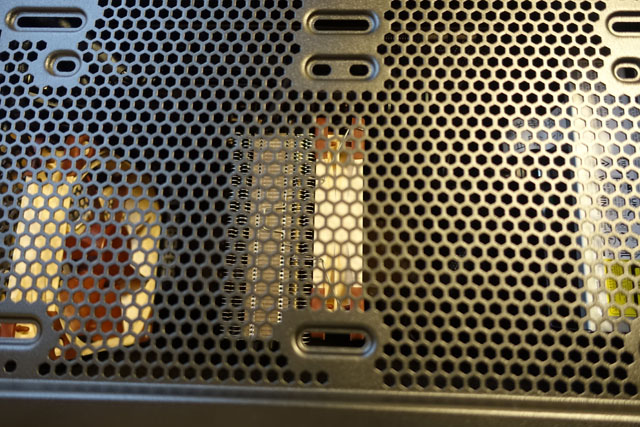
BAD POINTS
×特に思いつきません(^^;
[3]マザーボード ASUS TUF GAMING Z690-PLUS WIFI D4
☆マザボは型番指定で選択可能です。
GOOD POINTS
○BTOパソコンなのにWi-FiもBluetoothも使える
○Wi-Fi/Bluetoothアンテナは底面に磁石付きで、柔軟な設置が可能


スピーカースタンドにくっつけてみました(笑)
○入力がとにかく多い
○USB Type-C使用可能(×2)

BAD POINTS
×特にはないが、上記アンテナが内蔵なら良かった程度。ただ、アンテナをつけることにより高性能化することを考えれば問題なし。
[4]GPU GeForce RTX3070 8GB ASUS製TUF-RTX3070-O8G-V2-GAMING
GPUは型番指定で選択可能です。
GOOD POINTS
○上位モデルと比べて価格と性能と消費電力のバランスが絶妙
○HDMI出力が2つついているので、テレビとパソコンモニターに繋いで使える

BAD POINTS
×テレビとパソコンの両方に繋いだら動作が不安定化
[症状]
突然全画面が少しだけ縮小され、上下左右に黒い帯が表示される。
2~3秒で元に戻るが、不定期に繰り返される。
特定の操作後に発生する現象ではない。
[解決法]
ドライバの再インストールは効果なし。
ディスプレイ設定の『識別』ボタンを押したら正常に認識するようになりました。
一応HDMIケーブルも別のものに変えてみました。
数日様子を見ていますが、同様の現象は発生しておりません。
2022/08/14追記
今件の原因は私が使っていたHDMIセレクターとの相性問題である可能性が高いです。
現在外して運用しておりますが、上記症状は発生しておりません。
[5]サイコムの強み
○型番指定で細かいパーツまで選択可能
○出荷前に徹底した検査
○アフターサービスが丁寧
○修理は技術料(定額)+パーツ代で比較的安価。修理時に交換するパーツもこちらの意向をきいてくれる。
[6]注文から納品まで
注文⇒深夜0時過ぎ
クレジット決済の手続き⇒10時過ぎ
決済手続完了⇒11時前
注文確定⇒16時頃
組み立て終了・検査開始⇒翌日10時
出荷⇒16時
7日以内発送は確約されていますが、今回のように翌日発送されることもあるようです。
しばらくかかることを覚悟していたので嬉しい誤算でした!
[7]初期セットアップ
Windows11のセットアップにはネットワーク環境が必須です。
画面上の指示に従えば困ることはありませんが、初期設定完了後に【ライセンス認証が終了しているか】だけ確認しましょう。
◇Windowsマーク→右クリック→システム→プロダクトキーとライセンス認証
私のマシンは未認証だったため、本体ケースに貼り付けてあるWindowsシールを見て認証をしました。
[8]静音性チェック
納品時の天板は金属プレートになっています。
ゲームをプレイする、エンコードをするなど、高負荷な動作を行ったとしても、テレビなどの生活騒音にかき消されてしまうレベルの動作音です。
ただ、高負荷処理時に天板があたたかくなっていたため、ケース内でそこそこ熱がたまっているようです。(Corei7+RTX3070なので、ゲームやエンコードをすればどうしても熱が発生しますね)
通常であれば金属プレート天板で良いと思いますが、高負荷処理を行う際にはメッシュフィルターを使い、熱が逃げやすくした方がパーツには良さそうです。
それによって動作音は多少聞こえるようにはなりますが、「こんなに負荷をかけてもこんなに静かなの!?」と感動してしまう静かさです。
Silent Masterという名前に恥じない静音性です。
[9]総評
(1)価格面について
最低限の条件は『RTX3070/16Gメモリー/1TB NVMe SSD』、できれば『静音電源(GOLD)/3年~5年の延長保証』。
色々なショップで見積もりを出してみました。(2022 8/5現在)
GALLERIA XA7C-R37 - XA7C-R37
Windows 11 Home 64ビット
インテル Core i7-12700 (2.10GHz-4.80GHz/12コア/20スレッド)
Scythe 虎徹MarkⅡリビジョンB (SCKTT-2100)
ノーマルグリス
NVIDIA GeForce RTX 3070 8GB GDDR6 (HDMI x1,DisplayPort x3)
SILVERSTONE 750W 静音電源 (80PLUS GOLD / SST-ST75F-GS V3.0)
16GB DDR4 SDRAM(PC4-25600/8GBx2/2チャネル)
1TB NVMe SSD
DVDスーパーマルチドライブ (DVD±R DL 対応)
ガレリア専用 SKケース (ATX) スタンダード(ガンメタリック)
2.5Gb 対応LANポート×1(オンボード)
↑ここまでで272,780円↑
5年延長保証をつけると321,880円
延長保証をつけると一気に高くなる感じ。
以前家族用にRaytrekを買いましたが、3年保証をつけて、保証期間を過ぎた現在も故障なしの快調です。
フロンティア
FRGH570/WS606
Windows 10 Home 64bit版
標準CPUクーラー
16GB (8GB x2) メモリ
1TB M.2 NVMe SSD
NVIDIA GeForce RTX 3070
850W ATX電源 80PLUS GOLD
1年間センドバック保証(このモデルは延長保証なし)
209,800円
セール価格ですが、ずば抜けて安いですね。
かなり心引かれましたが、ケースの静音性に関するレビューがあまりなかったため、今回は見送りました。
G-tune
G-Tune HN-Z [ Windows 11 ]
Windows 11 Home 64ビット
Corei7-11700K プロセッサー
GeForce RTX™ 3070
32GB
SSD:512GB (NVMe)
HHD:2TB
Wi-Fi 6 AX201(最大2.4Gbps対応 / IEEE 802.11ax/ac/a/b/g/n) + Bluetooth 5モジュール
700W/AC 100V(50/60Hz)【80PLUS® BRONZE】
1年間無償保証・24時間×365日電話サポート
(現在品切れ中のため、延長保証などのカスタマイズが選択できず)
274,780円
BTOには珍しく、初期構成からWi-FiとBluetoothが使えますね。
LEVEL-R769-127-TAX
Windows 11 Home
Core i7-12700
Z690 DDR4-3200 DIMM (PC4-25600) 16GB(8GB×2)
1TB NVMe対応 M.2 SSD
GeForce RTX 3070 8GB GDDR6
ATX 700W 80PLUS BRONZE認証 ATX電源
4年保証(自然故障のみ)
273,370円
サイコム(今回購入したモデル)
CPU-FAN : Noctua NH-U12S
MOTHER : ASUS TUF GAMING Z690-PLUS WIFI D4 [Intel Z690chipset]
MEMORY : 16GB[8GB*2枚] DDR4-3200
HDD/SSD : Crucial P5 Plus CT1000P5PSSD8 [M.2 PCI-E GEN4 SSD 1TB]
OptDrive : 【黒】DVD; ASUS DRW-24D5MT+ 書込みソフト
VGA : GeForce RTX3070 8GB ASUS製TUF-RTX3070-O8G-V2-GAMING [HDMI*2/DisplayPort*3]
CASE : 【黒】CoolerMaster Silencio S600+前面ファン [Noctua NF-A14 FLX]+背面ファン [Noctua NF-S12A FLX]
POWER : Corsair RM750x 2021 [750W/80PLUS Gold]
OS : Microsoft(R) Windows11 Home (64bit) DSP版
保証 : 通常保証1年+延長保証2年306,060円
かなり細かくカスタマイズできました。
マザーボードを変えることで入力端子が増えましたし、グラフィックボードもASUSとMSIから選べましたが、ASUSにすることによってHDMIが2系統になりました。
ゲームをする時のみテレビを使いますが、繋ぎ変えることなく使えるのはありがたいです。
価格面では他社の方が有利だと思います。
決め手となったのは
○細かくパーツを指定できる
○品質とアフターサポートがいい(実体験から)
○納期は早くはないが遅くもない(今回はめちゃくちゃ早かったです)
○静音性が高い
です。
サイコムでは過去2台購入しており、仕事の丁寧さやアフターサービスの良さも実感しています。
高い買い物になりますし、私の場合多分7~8年は使い続けることになりますので、『数万円削ったはいいけど、実際に使って不満が色々出るくらいなら、むしろ初期投資しよう』と考えました。
(2)Windowsについて
今回は思い切ってWindows11にしてみました。
数年でWindows10のサポートも切れますし、新しいOSを試してみたい気持ちもありました。
操作方法は変わりましたが、思ったほど「使い方がわからない」ことはなかったので良かったです。
従来の方法でうまくいかなかったことが結構あったので(ネットワークドライブの割り当てなど)、それらについては別記事にしてみたいと思います。
(3)その他
購入して1週間しか経っていませんが、静音性の高さと安定性には大変満足しています。
メールサポートも利用しましたが、懇切丁寧に対応していただきました。
パソコンの用途がはっきりとしていて、ある程度選びたいパーツに目星がついているのであれば、サイコムはおすすめのBTOメーカーです。
ただ、「CPU,GPU,電源,マザーボード」にこだわりがなく、どれを選んでいいかわからないという状況であれば他社で安く仕上げることをおすすめします。
BTOショップの歩きかた
久々にメインPCを更新することにしました。
購入に際して様々なBTOショップを比較検討したため、どこのショップで買おうか迷っていらっしゃる方の参考になればと、各ショップの特徴などを簡単にまとめてみたいと思います。
希望スペック
メモリ:16G以上
ストレージ:SSD1TB以上
グラボ:GeForce 3070以上
電源:GOLD以上
延長保証:3年以上
用途:動画編集、エンコード、ゲーム
その他:静音性能が高いケースが好ましい
このスペックを満たしたPCだと、最低でも25万円はしそうな気がします。
延長保証もあわせて、MAX30万円以下でおさまるように探してみました。
[1]ドスパラ
以前家族のPCを組んでもらったことがあり、比較的安価だったこと、そして4年目の現在でもノートラブルのため、まずはこちらのショップを検討することにしました。
主力製品はゲーマー向けのGALLERIAとクリエーター向けのRaytrekです。
サイトの記載を見る限り、2種類の大きな違いは『ケース』なのかなと思います。
GALLERIAはゲーミングらしく、透明なサイドパネルを採用して、ケース内が見えるようになっています。
前面のコンソールパネルは傾斜していて、USBなど挿しやすくなっています。
いいなと思ったのは、吸気口と排気口の多くにフィルタがついており、埃の侵入をある程度防いでくれます。
LEDイルミネーションもついています。
Raytrekはケースが非常にシンプルです。
廃熱などもしっかり考えられているようですが、GALLERIAのように埃防止のフィルタがないのが私的にはちょっと惜しい感じ。
その分価格も抑えられていますし、カードリーダーなどもついており、かゆいところに手の届くケースではないかなと思います。
とりあえず私が欲しいのはゲーミングPCなので、GALLERIAの『XA7C-R37』を検討してみました。
モデル:GALLERIA
OS:Windows11 Home
CPU:Core i7-12700
メモリ:16GB DDR4 SDRAM
グラボ1TB NVMe SSD
価格:256,980円(2022年7月現在)
ネット上の評価が分かれるショップですが、原因はいくつかあるのかなと思います。
第一に、過去にいくつか騒動があったということ。
第二に、他のBTOショップに比べて利用者が格段に多いため、不具合発生率がさほどではなくても発生件数自体は一定数あるのではないかと思います。
過去家族の使うPCにRaytrekを購入しましたが、注文から到着まで非常にスムーズで、性能のわりに安価に変えたので、個人的には満足しています。
話を戻しますが、上記スペックで約26万円。
これに光学ドライブを付けて、電源をGOLDに変更して、更に5年保証を付けると30万円程度になります。
光学ドライブは外付けで代用可能ですし、延長保証については人それぞれ様々な考え方があると思います。
ただ、延長保証料が意外と高かったので、他機種や他店も検討することにしました。
こちらならずっと貯めてきた楽天ポイントが使えます。
型番:XA7C-R37
CPU:Core i7-12700
グラボ:RTX3070
メモリ:16GBメモリ
ストレージ :1TB SSD
OS:Windows 11 Home
価格:260,280円
ほぼ『これで決まり!』という気持ちになってましたが、引っかかったのが2点ほど。
その1)カスタマイズができない
BRONZEの電源が搭載されていましたが、GOLDの電源を希望していたため、この点はかなり悩みました。
その2)延長保証がつけられない
探し方が悪かったのかもしれませんが、楽天市場店では延長保証がつけられないようです。
次に検討したのは、ドスパラ本店のRaytrek。
前述の通り、GARELLIAに比べて若干安く組むことができます。
延長保証も入れてほぼ希望の価格に収まりましたが、ケースの仕様上埃が入りそうな点が気になって見送りました。
[2]エプソンダイレクト
個人的には非常に信用しているショップです。
初めてBTOパソコンを買ったのも同店で、今まで2回利用したことがあります。
ただ、ハイスペックモデルはあるものの、どうしてもビジネスモデルが中心のため、今回は見送りました。
[3]G-tune
マウスコンピューターのゲーミングブランドですね。
上記条件のモデルは28円前後がメインです。
電源を変えて延長保証をつけると30万円を超えたのでやめてしましましたが、BTOパソコンには珍しくWi-Fi+Bluetooth対応ということで、価格の折り合いがついたら試してみたいなと思いました。
[4]STORM
ケースが選べてカッコいいPCが多いと思いました。
以下のスペックで288800円です
Intel Core i7-12700K(12コア/20スレッド 3.6GHz PBP125W)
DDR5メモリ 16GB
RTX 3070 NVMeSSD 500GB
Windows11 Home 64bit
ストレージが500Gで、1TBにかえると約30万円になるので、見送りました。
納期が約20日前後かかる、という点も考慮に入れました。
[5]パソコン工房
検討時は在庫切れが多かったように思いますが、この記事を書いている時点では在庫が回復しているようです。
在庫がなかったので積極的には調べませんでしたが、お手頃なモデルも色々とありそうです。
[6]フロンティア
セール品だと激安です。
上記条件を満たしたモデルが20万円程度であったのでかなり惹かれましたが、ケースの静音性に関する評価があまりなかったということ、アフターサービスについて未知数だったため見送りました。
費用を一番に考えるならばここのセールだと思います。
ということで結局決めることができず、悶々とすること数日(笑)
こだわりだすとどこでも高くなりそうなので、初心に戻ることにしました。
現在のメインPCがサイコム製で、今回も本当はサイコムにお願いしたかったんです。
何より、パーツの型番まで指定して組んでもらえるっていいですよね。
その分他社に比べてやや高くなる印象で、静音PCなど付加価値のあるモデルはさらに高くなるかと思います。
ただ、実際に利用してみてサポートもすごく良かったし、修理対応もかなりしっかりしていました。
どうせ高くなるだろうと却下していましたが、ダメもとで計算してみました。
CPU:Intel Core i7-12700 Alder Lake-S
※12700K(F)とかなり迷いました。比較的冷却性能の整った環境であれば無印もK(F)もマックス性能で動きそうで、ゲーミング性能も大きく変わらなそうだったので12700にしました。オーバークロックもしないので、K(F)でなければならない理由はさほどないかなと判断しました。
CPU-FAN : Noctua NH-U12S
MOTHER : ASUS TUF GAMING Z690-PLUS WIFI D4 [Intel Z690chipset]
MEMORY : 16GB[8GB*2枚] DDR4-3200
HDD/SSD : Crucial P5 Plus CT1000P5PSSD8 [M.2 PCI-E GEN4 SSD 1TB]
OptDrive : 【黒】DVD; ASUS DRW-24D5MT+ 書込みソフト
VGA : GeForce RTX3070 8GB ASUS製TUF-RTX3070-O8G-V2-GAMING [HDMI*2/DisplayPort*3]
CASE : 【黒】CoolerMaster Silencio S600+前面ファン [Noctua NF-A14 FLX]+背面ファン [Noctua NF-S12A FLX]
POWER : Corsair RM750x 2021 [750W/80PLUS Gold]
OS : Microsoft(R) Windows11 Home (64bit) DSP版
保証 : 通常保証1年+延長保証2年
メモリ以外ほぼすべてのパーツの型番を指定することができました!
センチュリーマイクロ株式会社製のメモリなら選べたのですが、予算をオーバーしたため我慢しました。
ただ、これだけ選んでも約30万円でした。
普通の感覚だと十分高いのですが、使用しているパーツと、組む際の仕事の丁寧さを考えると、十分費用対効果にあっていると思いました。
Cooler Masterのケースに、何と言ってもNoctureのファン!
それからCorsairのGOLD電源も熱いです!
BTOパソコンだとWi-Fiに対応していないモデルも多い中、マザーボードの選択次第ではWi-Fi&Bluetoothも使えますし、標準で光学ドライブがついているのも嬉しいです。
(とはいえ、ついているドライブ自体高価なものではないですが、評価自体は悪くないと思います。)
サイコムは検査もしっかりしてくれるため、大変信頼しています。
ドスパラで5年延長をつけたのとほぼ同価格帯ですが、こちらは細かいパーツまで指定できるということ、延長保証も3年ながら比較的リーズナブルだったことから、もともと利用したかったサイコムにお願いすることにしました。
注文したタイミングだと『納期1週間をお約束』だったので、早くなく遅くなくといった感じです。
ただ、実際に注文してみるとビックリ!
注文⇒深夜0時過ぎ
クレジット決済の手続き⇒10時過ぎ
決済手続完了⇒11時前
注文確定⇒16時頃
組み立て終了・検査開始⇒翌日10時
出荷⇒16時
繁忙期ではなかったのかもしれませんが、注文日の翌日には発送完了。
あまりの速さに感動しました!
実際に使ってみるまでわかりませんが、注文後の連絡もこまめにいただくことができて、大変安心しています。
実際に届いたあとに製品レビューはしたいと思いますが、パーツにこだわりたい方はサイコム一択ではないかと思います。
なお、納期は飽くまで注文時に提示されるものとなります。
今回がたまたま早かっただけかもしれませんので、よくよくご確認の上注文ください。
