【UPS】BY35S バッテリー交換【OMRON】
オムロンのBY35Sはバッテリー交換が可能なモデルで、購入後1か月以内に製品登録をすれば、3年以内に劣化したバッテリーを無償で交換してくれます。
バッテリーの劣化は本体が判定します。
交換プログラムの利用方法は極めて簡単。
オムロンのサイトに行き必要事項を入力すれば、数営業日で指定された住所に届きます。
必要事項といっても、製造番号・製品名・バッテリー劣化のアラートの有無・返送先程度ですので、手間も時間もかかりません。
今回初めて交換プログラムを利用させていただき、普通に購入すれば9000円近くするバッテリーを送料も含めて無料で提供していただきました。
バッテリー交換が終わった瞬間の一番の感想は…
固い
です(笑)
冗談抜きでバッテリーと本体を接続するプラグが固すぎて抜けません。
内蔵バッテリーにはプラスとマイナスの端子があり、これはただの金属の板です。
本体からは赤と黒のケーブルが出ており、先端には楕円+筒状のコネクタがあります。
このコネクタを金属板に差し込むことで、本体とバッテリーが接続されています。
外から見てもどのような繋がり方をしているかわかりづらく、なおかつ固いため、これは永遠に外れないのではないかと思ってしまいます。
ですが、イメージとしてはUSBの差し込み口にUSBケーブルが刺さっているのとなんら変わりありません。
変な引っ掛かりがあるわけでも、角度を付けないと抜けないわけでもありません。
ただ、最後に接続されてからあまりに時間がたちすぎているため、抜けにくいのだと思います。
まずは赤いケーブルですが、マニュアルにあるよう、揺らしながら引っ張れば何とか抜けます。
先ほど言ったように、筒状のコネクタに金属板を差し込んでいるだけですので、頑張れば必ず抜けます。
どうしても抜けなければラジオペンチなどを使っても良いと思いますが、被膜を傷つけるのが怖かったので、使いませんでした。
黒いケーブルは道具なしでは抜けません。(たぶん)
少し大きめのマイナスドライバを使い、金属板とコネクタの接合部にあて、テコの原理で何度かドライバを動かせば驚くほど簡単に抜けます。
ネットでも固くて大変だったという書き込みが多く、中には30分かかった人もいるようです。
私は幸い10分でしたが…
いずれにせよ、固い以外には神サービスだと思います。
UPSはやっぱりオムロン
NASやHDDなど停電によってダメージを受ける機器を使っているなら、UPS(無停電電源装置)の導入を検討してもよいでしょう。
電源供給が絶たれた際に、代わりに接続機器に電力を供給してくれるもので、以下の2パターンのいずれかの動作により機器を守ります。
○USBで接続されている機器にシャットダウン命令を出す。(対応機器のみ)
or
○USP内のバッテリーが切れるまで、接続機器に電力を供給する。
我が家ではNASやNASNE(似て非なるもの)を運用していますのでUPSは必須です。
実際、過去数回起こった停電からそれらを守ってくれました。
UPSには様々ありますが、比較的安価でレビューもよかったオムロンのBY35Sをいう入門モデルを使っています。
これがつい先日、停電でもないのにピーピーと音を立てるじゃありませんか。
本体前面のパネルを見てみると、どうやら内蔵バッテリーが劣化している模様。
交換サインが出ていました。
交換品を購入すると9000円近くかかります。
ふと思い出したのが、オムロンは内蔵バッテリーの無料交換をしているということ。
そのために購入1ヶ月以内にユーザー登録をしたのでした。
おぼろげな記憶を元に、オムロンのサイトをいろいろと調べてみたところ、以下のことがわかりました。
○購入一ヶ月後までにユーザー登録をしていることが条件。
○UPS本体のソフトウェアが更新してある状態で、継続して交換ランプが点滅しているということ。(ソフトウェアの不具合で、劣化していないのに劣化判定される場合があるとのこと。)
○上記ランプ点滅が「購入後3年以内に発生している」こと。
幸いにして、上記現象が発生したのは2年11ヶ月目のことでした。
オムロンサイトより交換申請をして、明日交換品を発送する旨のメールが来ました。
神対応とはまさにこのことです。
余談ですが、複数NASを運用するのであれば、同一メーカーのものを使うことをおすすめします。
UPSとNASをUSBで接続して設定していたら、停電発生時に自動でNASはシャットダウンします。
長時間の停電が発生しても、UPSの電源供給が絶たれる前に安全にNASがシャットダウンされるということです。
ただし、一度にUPSとUSB接続できるNASは一台までで、ハブなどは使えません。
同一メーカーの製品であれば、NAS一台とUPSは物理的に接続し、停電が発生したらLAN上でシャットダウン命令を他器に出すということができます。
ただし、メーカーが違うとLAN上で情報のやりとりができません。
私は興味本位でQNAP,Synology,ASUSTORの製品を使っているため、自動シャットダウン機能は使えません。
とはいえ、そこまで長時間の停電は発生していないため、最悪の事態は今まで発生していませんが。
【Mac Tips】NAS上の複数フォルダを自動マウントする方法
WindowsではNAS上のフォルダをネットドライブとして登録できますが、Macでは同じことを簡単することが出来ません。
ネットを検索すると、Automatorを使う方法が沢山出てきますが、イマイチ期待するような動作をしてくれません。
期待する動作
NAS上にある複数のフォルダを自動で、あるいはワンクリック程度の操作でマウントさせる。
scala様のブログを拝読していて、解決策が分かりました。
http://kinkon-kankon.cocolog-nifty.com/blog/2014/11/mac-8ff1.html
ベースになっているのはあさこん様のページです。
http://www.1010uzu.com/boyaki/2014/10/nas-mount-at-login-on-mac-by-automator
1.Automatorを起動する
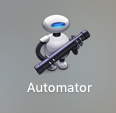
2.アプリケーションを選ぶ
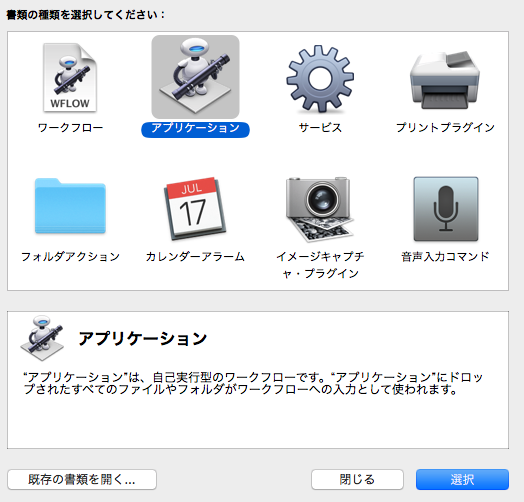
3.ユーティリティ ー 一時停止 ー 2秒以上 と設定する。
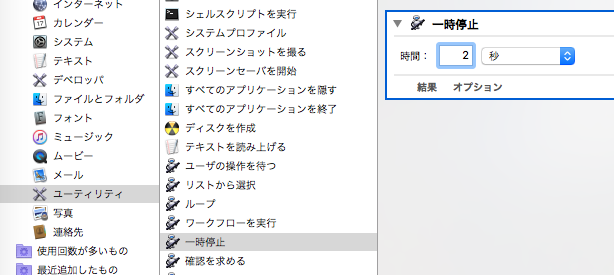
4.ファイルとフォルダ ー 指定されたサーバを取得 ー 追加でNASを指定する
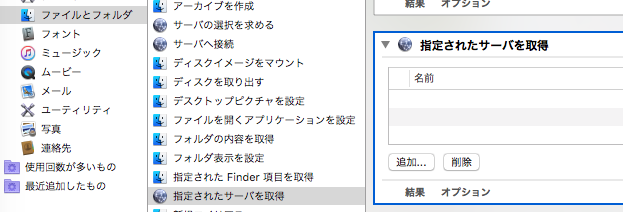
AFPとSMBの二種類がありますが、我が家ではAFPだと遅いのでSMBにしています。
マウントさせたい全てのフォルダについて、以下のように設定します。
smb://192.168.1.*/フォルダ名/
5.サーバへ接続を選ぶ

6.テストを行う
ここでマウントさせるフォルダがアンマウントされているかを確認して、右上の「実行」を選びます。

6.保存する
特にエラーがでなければ「アプリケーション」フォルダに保存します。
7.システム環境設定 ー ユーザとグループ ー ログイン項目 を選ぶ
先程作成したものを選び、自動起動するように設定します。
※認証パスワードをキーチェーンに保存しておけば、自動認証されます。
※Launchpadからキーチェーンを選べばパスワードの確認や変更が可能です。
ノートパソコンの選び方2016
これからパソコンをお買いになる方で、パソコンの形(タブレット、2in1、デタッチャブルなど)やタッチパネルの有無などを迷っていらっしゃる方の参考になればと思い、記事を投稿します。
Windows OSを使うのであれば、タブレットやデタッチャブル形式に拘る必要は無いと思います。
タブレットとして使えれば便利だな、と思ってタブレット型やデタッチャブルの機種を買ったこともありますが、結局キーボードとセットで使うことが多く、タブレットスタイルで使うことはほとんどありませんでした。
理由としては、iPadやAndroidタブレットに比べ、インターフェース自体がタッチ操作にのみ特化して最適化していない点、高解像度の製品が多いため、タッチ操作が難しくストレスが溜まるためです。
インターフェースはWindows10になって大幅に改善しましたが、メインのモードがデスクトップモードの方にとっては、全ての操作をタッチでまかなえるほど快適ではないと思います。
購入時に明確にタブレット形式で使う必然性がなければ、通常のノートで良いと思います。
続いて、タッチパネルですが、10.1インチまでならばついていても良いと思いますが、それよりも大きくなればなるほど、タッチパネルは必ずしも無くても良いかなと個人的には思います。
画面が小さければ体に近い位置で使おうとするため、タッチ動作も自然に行なえますが、画面が大きければその分キーボードも大きいですし、多少体との距離がひたくため、タッチ動作がしにくくなります。
加えて、画面が広いということは、手で操作しようとするときに、より広く手を動かさなければならないのでだるくなります。
そんなこんなしているうちに、タッチパネルを使うのが億劫になって使わなくなります。
我が家のデスクトップの一つは20インチタッチディスプレイですが、タッチで操作をすることなど殆どありません。(やっぱり、ずっと手を上げて操作するのはだるいです)
デフォルト装備ならばあっても良いと思いますが、別料金を払ってまで…という気がします。
Let's note CF-RZ5を使って感じましたが、10.1インチ程度で、ディスプレイが360度近く回転する変形型のモデルは意外と使い勝手が良いです。
この画面サイズならば、下手にタッチパッドを使うよりもタッチパネルを使ったほうが操作しやすい場面は多いですし、ディスプレイを回転させてタブレット型にしても、重量が軽いため操作が苦になりません。
また、このサイズならば無茶な解像度設定になっていないでしょうから、タッチミスなども多くはないと思います。
Windows8以降タッチパネル搭載機が増え、キーボードの付いていない純粋なタブレットモデルも出てきましたが、用途によってはディスプレイの可動域の広いモデルが使いやすいなと思った今日このごろです。
出先ではもちろん、座椅子に体育座りして、ディスプレイを150度程度開いて、太ももに乗せて使うのが最近のお気に入りです(笑)
セイコーインスツルが電子辞書事業から撤退
かなり今更の話ではありますが。
前回の投稿で、PasoramaをWindows10にインストールする方法を書きましたが、インストールプログラムの更新がWindows7で止まっていておかしいと思っていたんですよね。
恐る恐る「セイコーインスツル 電子辞書 撤退」で検索したら、2015年3月に電子辞書事業から撤退していました。
大学時代に購入したセイコーの電子辞書が未だ故障なしで使えており、同社の電子辞書には全幅の信頼を置いていただけに、電子辞書事業からの撤退は残念でなりません。
余談ですが、当時の注文メールを見ていると、どうやら5年保証に入っていたようです。
その保証会社の名前が「ワランティマート」。
2016年7月に破産したようです。
トホホ・・・MARTEXという企業が一部業務を引き継いでいるようですが、一部ですからねぇ(--;
Windows10でpasoramaを使う
電器屋さんにある電子辞書といえばカシオやキヤノンのものが多いですが、私はやはりセイコーインスツルメンツ(SII)です。
セイコー製の電子辞書にはpasorama機能を有しているものがあり、これは対応機種とPCをUSBで接続すれば、電子辞書をパソコン上で利用できるというものです。
試しにWindows10対応のノートPC"CF-RZ5"にインストールを試みるも、pasorama対応機種を接続してください、というエラーメッセージが出るだけで、pasorama機能を使うことができません。
デバイスマネージャーを見てみると、やはりデバイスを認識されておらず、ドライバの更新を試みるも、ドライバ自体は見つかっても「サードパーティのINFにデジタル署名情報が含まれていません」というエラーが出て、使うことができません。
そこで試してみたのは、テストモードで署名のないドライバをインストールするというもの。
「更新と回復→回復→PCの起動をカスタマイズする」を選び、「今すぐ再起動する」をクリックします。
その後、「トラブルシューティング」から「詳細オプション→スタートアップ設定」を選び、「ドライバの署名を強制しない」モードで再起動します。
起動が完了すると、デバイスマネージャーの画面からドライバの更新が可能になりますので、このモードでドライバの更新を完了させ、再起動するとpasoramaを使えるようになります。
Let's note RZ5 レビュー(2)
前回は外観のレビューをしましたので今回は実際の使い心地などを中心に書いていきたいと思います。
初期設定諸々が終了した時点での起動時間は18秒でした。
ここでいう起動時間は、電源を入れて、PINコードを入力して、デスクトップ画面が最初に表示されるまでの時間です。
ですので、バックグラウンドで起動中のソフトもあると思います。
特別遅い気はしませんが、ネット上の口コミを見る限りでは、起動が遅いと感じていらっしゃる方もいらっしゃるようです。
ただし、Windows10は勝手にWindowsUpdateをしますので、更新後の起動には数十秒から数分かかることがあります。
これは当機種だけの現象ではなく、Windows10機全てで起こることですので、仕方がありません。
ディスプレイですが、最近の高解像度機では文字が小さすぎて見にくいこともありますが、当機種ではそんなことはありませんでした。
比較的どのアプリを使っても文字が小さすぎると感じることはほぼありません。
キーボード付属のタッチパッドはそこまで使いやすいわけではありませんが、10.1インチという絶妙なサイズだと、文字を打つのはキーボード、それ以外の操作タッチパネルというのが大変やりやすいです。
私の感覚上、これより大きなディスプレイだと、画面が大きすぎてキーボードとタッチパネルの併用はややしにくい気がします。(タッチパネルオンリーのタブレットとしての使い勝手はよいのですが)
また、液晶は(キーボード使用時は)180度動かせますので、座椅子に座りながら、太ももの上にレッツノートをのっけて操作するのも大変快適です。
現在この記事は12.5インチの東芝RZ82/TBで書いていますが、膝の上にのせて使うにはやや大きく使いにくい感じがします。
このサイズになると、机の上など安定した環境でないと厳しいですね。
出先では様々なシチュエーションで使うことがありますので、10.1インチだからこそ得られる恩恵があるように思います。
バンドルソフトに関しては「これは役に立つ!」と思うようなものはあまりありませんでした。
最初のところで不要ソフトはすべてアンインストールしてしまいます。
メーカー製PCにはバンドルソフトが多くていやだという声も聞きますが、最初にアンインストールしてしまえば問題ありません。
セキュリティソフトはマカフィーリブセーフが入っていますが、こいつがくせ者です。
デスクトップにインストール用のアイコンがありますので、ダブルクリックするとインストールが始まりますが、CPU使用率がぐんとあがり、マウスカーソルを動かしても動きがぎこちなくなります。
一度再起動してしまえば安定動作しますが、インストール時の初期スキャンですらカクカクになるので、実用性は高くないと判断してアンインストールしました。
代わりにノートン先生を使っています。
楽天ダウンロードやAmazonでは、不定期にセキュリティソフトの大安売りをしていますので、そういった機会を利用して購入するとお得です。
更新するよりも新規購入した方が安い方がほとんどです。
[参考までに・・・]
ESET ファミリーセキュリティ(5台3年)約3,000円
ノートンセキュリティ(3台3年)約7,000円
カスペルスキー(3年3台)約5,000円
モデルにもよりますが、SSDの容量はさほど大きくありませんので、SDカードでカバーするとよいと思います。
トランセンドの128ギガモデルが五千円を切ってますので、私はこちらを使っています。(サンワダイレクトの楽天ショップで購入しました。)
デフォルトではすべてのデータがCドライブ(SSD)に保存されるように設定されていますが、ダウンロードファイル、音楽ファイル、動画ファイルのみ保存先をSDに変更しました。
また、バックアップソフトを使って、仕事関係のデータを保存するフォルダはSDカードにバックアップデータが保存されるように設定しています。
Windowsの標準機能を使うのであれば、ファイル履歴という機能を使えばよいです。
ただ、こちらはあまり融通が利く設定ではありませんので、AOMEI Backupper standard editionを使ってバックアップをとるようにしています。
必要に応じて、増分バックアップ、差分バックアップ、同期を使い分けるとよいと思います。
バックアップをとるタイミングも臨機応変に設定できるようです。
初期設定の際には、Windows10対応アプリケーションのインストールに失敗するというエラー(?)に見舞われました。
具体的には、一太郎2016とキヤノンプリンタードライバーの無線LAN設定です。
Panasonicとキヤノンに問い合わせをして、問題解決をはかりましたが、キヤノンのサポーター様のご指摘で一つ気づいたことがありました。
「プリンタードライバのインストールは完了するが、その後のLANの設定で障害が起こるということでございますね」というお言葉に、セキュリティソフトをはじめとした、他ソフトの干渉を疑い、OSを再インストールしてみると、うまい具合にいくようになりました。
初期設定をする際、思いつくがままに入れたソフトのどれかが悪さをした可能性が高い気がします。
ワイヤレスミュージックレシーバーとマウスをBluetoothで接続していますが、接続が安定しない現象がありました。
ただ、マウス自体はWindows7時代に購入したもので10対応ではありませんし、レシーバー自体も推奨環境ではないため、当機のせいというわけではないと思いますが、以下の対応をしたところ安定度がぐんと増しました。
定番の対応ですが、デバイスマネージャーからBluetoothを開き、省電力設定を切ります。
次に、ネットワークの設定を開き、Wi-Fiの設定からアダプターの設定を選び、Bluetoothネットワーク接続を無効にします。
これでほぼ障害が起こらなくなりました。
上記設定をしたところ、大変快適に使えるようになりました。
マルチメディア目的での購入はお勧めしませんが、ビジネス用途であればこれほど使いやすいモデルはないと思います。