pocket Wi-Fiを有線化する
この度引っ越しをする事になったのですが、引っ越し先が光非対応エリアとなってしましました(^^;
11日にADSLが開通しますので、NASが使えるのか、等いろいろレポートしてみたいと思います。
それはさておき、引っ越し前後でネット環境がなくなるという事で、モバイルWi-Fiルーターのレンタルサービスを利用してみました。
今回お世話になったのはグローバルモバイル様の"Pocket WiFi SoftBank501HW"です。
各社「使い放題」を謳っていますが、制限がかからないサービスはほぼ無いかと思います。
その中で本サービスは月300Gまで使い放題だそうで(GM社に問い合わせました)、比較的リーズナブルなサービスかと思います。
我が家はNASが3台あり、光が使えなくなることに絶望していましたが、意外と何とかなりましたので、詳細をご報告したいと思います。
今回利用したのは、以前購入したTP LINKのTL-WA850REです。
こちら、エクステンダーと呼ばれる中継器なのですが、pocket Wi-Fiの電波を拾って有線化出来ます 。
本来の用途とは違いますが、結構重宝します。
今回、通信データ容量が超過することを覚悟して、Synologyの216playというNASを接続してみたところ、驚くべき結果が得られました。
ホームネットワーク中の通信を、501HWはカウントしません。
実はカウントしていて、今後突然使えなくなる可能性はありますが、ホームネットワーク中の通信は本体上に表示されませんので、かなり期待できそうです。
たとえば、216play上の動画をchromecastで再生したりしても、容量は気にせず使えるわけです。
上記事項は非公式ですので、何が起こっても責任は持てませんが、かなり有用な情報かと思いましたので掲載しました。
古いガジェットを有効活用しよう!
家ではQNAP、Synology、ASUSTORのNASをメインで使っています。
帰省時には現役引退したBaffalo製NAS(LS-VLシリーズ)を持ち帰るのですが、こちらの調子が最近悪いのです。
フォルダやファイルへのアクセスに異様に時間がかかるため、帰省日前日に思い立って初期化をすることに。
LS-VLの設定変更はWeb管理画面から行います。
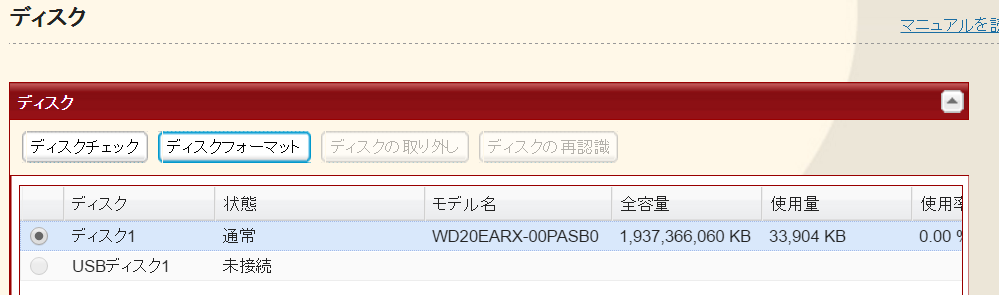
Windows標準のフォーマットとは違い、初期化が完了するには4つの段階を経なければならないようで、しかもそれぞれがべらぼうに時間がかかるのです。
結局、出発時間まで初期化が終わらなかったため、そのまま放置して出かける羽目になってしまいました。
テラレベルのHDDのフォーマットに時間がかかるのは間違いないのですが、メーカー独自のやり方でフォーマットをする場合、さらに時間がかかるのを覚悟したほうが良いようです。
ということで、帰省日当日に思い立ったのが以下の2つです。
1.古いパソコンを使ってDLNAサーバをたてる。
2.SDカードに入れられるだけ動画&音楽を詰め込み、それをCOWON V5に入れて、更にV5をHDMIでモニターに繋いで使う。
1に関しては、古いWindowsにKodiをインストールし、動画や音楽の入ったフォルダを指定しておけば、iPadやAndroidタブレットから視聴出来るようになります。
2に関しては、小型化が進んで遺物となりつつある、フルサイズのSDカードを有効活用したいと考え思いつきました。
一昔前まではSDカードが主流でしたが、ガジェットの小型化が進んでmicroSDを使う機会も増えました。
モニターはGechic社のOn-Lap 1502Iです。
非常に薄くて、電源もUSBで取れるため、持ち運びに適したモニターです。
ただし、1502Iへの入力はmicroHDMIを使うため、COWON V5を直接つなぐことは出来ません。
そこで、Buffalo製HDMI切替器BSAK301の出番です。

iBUFFALO HDMI切替器 3台用 リモコン付 ケーブルを付け替える必要なく、簡単に切替ができる ブラック BSAK302
- 出版社/メーカー: バッファロー
- 発売日: 2012/01/23
- メディア: エレクトロニクス
- 購入: 3人 クリック: 10回
- この商品を含むブログ (8件) を見る
家で使おうと買ったものでしたが、うちの機器との相性が悪かったため、捨てようかと思っていたものでした。
COWON V5
↓
COWON純正HDMIケーブル
↓
HDMI切替器
↓
Gechic On-Lap 1502I純正MicroHDMIーHDMIケーブル
↓
1502I
という、何とも壮大な接続となってしまいました(笑)
実はここで問題が一つ。
COWON V5だけでは、HDMI切替器に十分な電力を供給してくれず、繋がらなかったんです。
そこで、起動状態にあるPCをHDMIで切替器に繋いでみた所、そちらから電力が供給されて使えるようになりました。
たまたまPCを使っていたので、そちらから給電してもらう格好にはなりましたが、何とも不思議な配線です(笑)
本来であればHDMI延長コネクターなどを使うのが良いでしょう。
何であろうと、家で眠っている機器があれば意外と使える場合がありますので、是非試してみてくださいね。
余談ですが、Gechicから新作の1503iというモデルが出ています。
従来モデルの欠点である「ケーブルがごちゃごちゃする」問題が解決しますので、是非お試しください。
値段が落ちればすぐにでも買うのですが…

GeChic On-Lap 1503I 15インチ フルHD タッチパネル搭載 モバイルモニタ ON-LAP
- 出版社/メーカー: GeChic Corporation
- 発売日: 2016/11/25
- メディア: Personal Computers
- この商品を含むブログを見る
【QNAP】QTSをアップデートしてみよう!
QNAPをはじめとした海外製NASでは、OSをアップデートする事により新機能が追加される事があります。
SynologyのDS216playでは、タブレットを使ってChromecastに動画を飛ばすことが出来るのですが、QNAPもQTSのアップデートで同様の機能を追加していることについ最近気づきました。
かれこれ3年前に購入したTS-221でこのような機能が使える日が来るとは思いもしませんでした。
OSのアップデートには一定のリスクもありますが、試してみる価値はありそうです。
余談ですが、Synologyのモバイルアプリは若干重い印象があるのですが、QNAPのQvideoは比較的サクサク動くような気がします。
ただし万能ではなく、Androidでは上記機能が使えるものの、iOSでは使えません。
Western Digital HDD 2代目の故障
以前RMAを利用してHDDを交換してもらったという記事を書きました。
つい先日、QNAP NASに入れていたWesternDigital REDが壊れてしまいました。

HDD1に赤いLEDが点灯していますが、HDDに障害があった可能性があるという通知です。
QNAPを導入して3年ですが、これで2度目のWD製HDD(RED)故障です。
我が家で運用しているNASは全てWD REDですが、意外と故障率は高いのかもしれません。
何はともあれ、HDDを交換しなければならないので、色々と探してHGST製のものを購入することにしました。
Seagate製品は以前の不具合事件を考えると避けたいですし、東芝はDynabookで2度痛い目にあったので、残った選択肢はHGSTという事で。
…HGST自体、Western Digitalの傘下に入ったので、ある意味アレですが(笑)
Windows10からQNAPにアクセスできない
※この記事はかなり古くなっています。Windows10 Ver1803よりホームグループの機能が削除されていますので、参考程度にご覧になってください。
長らくWindows 10ノート"Let's note RZ5"からQNAPにアクセスできない現象が発生していました。
不思議なことにASUSTORやSynologyにはアクセスできています。
1. エクスプローラーを開く
2. アドレスバーに¥¥を付したIPアドレスを入力する
例: ¥¥192.168.1.*
※全て半角で入力してください
3. ユーザー名とパスワードを入力する
発生するエラーは
このネットワークリソースを使用する許可がない可能性があります。アクセス許可があるかどうかこのサーバーの管理者に問い合わせてください。
指定されたログオンセッションは存在しません。そのセッションは既に終了している可能性があります。
というものです。
QNAPに問い合わせのメールを英語で書いて、上記エラーメッセージ2文目をどう英訳したものかと、訳例をネットで探していると、同じエラーで困っている人のサイトを発見しました。
そのページで見た対策方法はgpedit.mscを使うもので、我が家のWindowsはHome Editionなので使えない方法でした。
ただ、ここからネットワークの設定に問題があるのではないかと思い、ネットワークの設定を見直してみたら、すぐにつながるようになりました。
1. 設定→ネットワークとインターネット→ホームグループ
2. ホームグループが使えない設定になっていたので、オンにする。
これだけでつながるようになりました。
一番良い方法かどうかはわかりませんが、参考までに載せておきます。
NAS防音対策
UPSのバッテリーを入れ替えるため、手持ちのNASや外付けHDDの電源を落としました。
今まで雑然と配置&配線していたため、綺麗に設置する良い機会だと思い、今までほぼ地べたに近いところにおいていたものを、木製のラックに乗せてみました。
配線もすべて終え、電源を入れてはじめて気づきました。
NASの振動が板に伝わって増幅されている!
そういえば、以前も同様の現象が発生したため、今の位置になったのを今頃思い出しました(^-^;
ただ、この手のものは下に置けば置くほど埃が溜まりやすくなります。
ですので、とりあえず今の位置に置きつつ、何とか対策ができないものかと100均に行ってみました。
そこで購入したのが耐震ゲルです。
amazonで買おうかとも思いましたが、高いものを買う前に、まずは安いもので有効性を確認してみようと思いました。
厚さは様々ありましたが、一番厚い5mmのものに。
結論から言うとよい選択でした。
NASによってはゴム足がついているものもあり、その下にジェルマットを置きにくいものもあるため、足よりも分厚いジェルで正解でした。
本来切って使うものではありませんが、どうせ100均だからと都合の良いサイズに切って使ってみましたが、こちらも大成功。
もう少し様子を見てみなければなりませんが、一定の効果はあったものと思います。
ただ、機種によっては下部に空気穴がたくさん開いているものもありますので、そういったモデルには不向きです。
その場合は、耐震・防音マットを敷いてみる、というのも一つの手かもしれません。
【Mac Tips】NAS上の複数フォルダを自動マウントする方法
WindowsではNAS上のフォルダをネットドライブとして登録できますが、Macでは同じことを簡単することが出来ません。
ネットを検索すると、Automatorを使う方法が沢山出てきますが、イマイチ期待するような動作をしてくれません。
期待する動作
NAS上にある複数のフォルダを自動で、あるいはワンクリック程度の操作でマウントさせる。
scala様のブログを拝読していて、解決策が分かりました。
http://kinkon-kankon.cocolog-nifty.com/blog/2014/11/mac-8ff1.html
ベースになっているのはあさこん様のページです。
http://www.1010uzu.com/boyaki/2014/10/nas-mount-at-login-on-mac-by-automator
1.Automatorを起動する
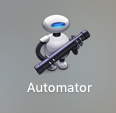
2.アプリケーションを選ぶ
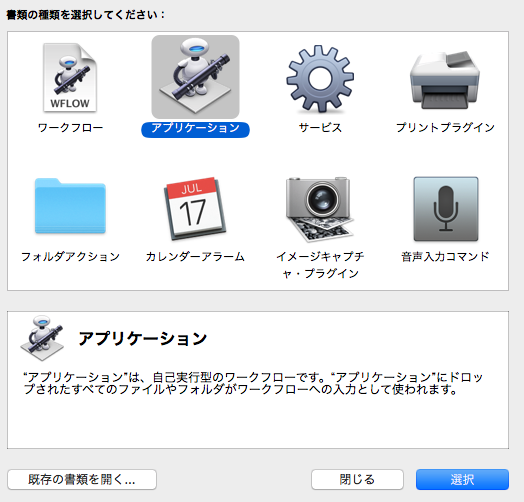
3.ユーティリティ ー 一時停止 ー 2秒以上 と設定する。
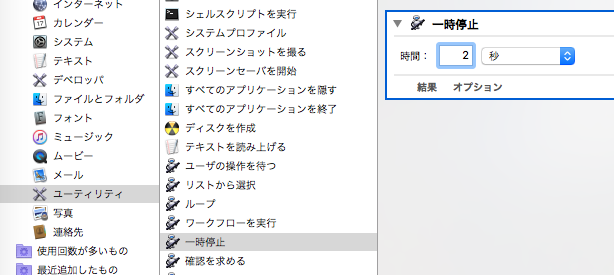
4.ファイルとフォルダ ー 指定されたサーバを取得 ー 追加でNASを指定する
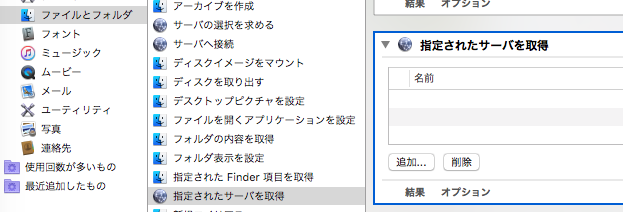
AFPとSMBの二種類がありますが、我が家ではAFPだと遅いのでSMBにしています。
マウントさせたい全てのフォルダについて、以下のように設定します。
smb://192.168.1.*/フォルダ名/
5.サーバへ接続を選ぶ

6.テストを行う
ここでマウントさせるフォルダがアンマウントされているかを確認して、右上の「実行」を選びます。

6.保存する
特にエラーがでなければ「アプリケーション」フォルダに保存します。
7.システム環境設定 ー ユーザとグループ ー ログイン項目 を選ぶ
先程作成したものを選び、自動起動するように設定します。
※認証パスワードをキーチェーンに保存しておけば、自動認証されます。
※Launchpadからキーチェーンを選べばパスワードの確認や変更が可能です。


