Bluetooth機器のペアリングに失敗する場合の対処法
この記事はWindows全般で遭遇するBluetoothペアリングに関するトラブルの対処法についての記事になります。
最初固有の機種名がいくつかでますが、気にせずスクロールしてください。
つい先日、クラウドファンディングで超薄型PCモニター“PROMETHEUS”を購入しましたが、その際にうっかり薄型キーボード“RAPOO E6080”も注文してしまいました。
注文した際には、まさかこれがOSの入れ替えに発展する大事になるとは思ってもいませんでした・・・
RAPOO E6080は3台のパソコンを登録でき、切り替えて使用することが出来ます。
Windows10のNUC(超小型コンピュータ)とは難なくペアリング出来、Mac mini late2012とも試行錯誤していたらペアリングに成功しましたが、SycomのBTOパソコンとは何度やってもうまくいかず・・・
現象としては2点。
ペアリングモードにすると"RAPOO BLE KB"と"RAPOO BT3.0K"の2つが接続候補として出てくるが、前者は否応なしにはじかれ、後者はパスコードの入力まで入っても接続が非常に不安定で、再起動するだけで繋がらなくなります。
サポートに問い合わせようとも考えましたが、BTOパソコンという時点で「固有の問題」と切り捨てられる可能性があり、いろいろと試してみました。
この機器に限らず、Bluetooth機器全般のトラブルで使える対策かと思いますので、備忘録を兼ねて紹介しておきます。
【PC情報】
BTOパソコンですが、ASUSのX99-PROマザーボードを積んでいるのでBluetoothは問題ないはずです。
OSはWindows8.1でした。
【対策その1】
Windowsアップデートで可能な限りの更新をしましたが、状態は変わらず。
この時点で、もしお手持ちの別のBluetooth機器があれば、そちらを正常にペアリング出来るか確認することで内蔵Bluetoothアンテナの不具合か、それともペアリングしたい機器の不具合かの切り分けが出来ます。
【対策その2】
何を考えていたのかよくわかりませんが、Windows8.1にあまり満足していなかったため、Windows10にアップグレードしてしましました。
完全に検証し切れていないですが、今のところOSをアップデートしたことによる大きなトラブルはありません。
・・・が、ペアリングの問題は一切解決していませんので、問題はOS以外にあると考えざるを得ません。
【対策その3】
この時点で、パソコンに内蔵されているBluetoothアンテナに何らかの問題があるのではないかと考えました。
理由としては、Bluetooth設定画面を見ていて、やたらとペアリング出来る機器が現れては消えたりするので、安定性に問題があると考えていたからです。
ただ、これに関しては別のBluetooth機器をペアリングしてみることで問題の切り分けは出来るはずなので、面倒がった自分に全面的な非があります(^^;
最寄りの電器屋さんでBluetoothアダプタを買い、接続してみました。
しかし、問題が解決する素振りはありません。
多分ですが、内蔵アンテナと外付けしたものがかみ合っていないのではないかと思います。
以下の対応は自己責任で行ってください。
その場合、マイコンピュータで“PC”右クリック→プロパティ→ デバイスマネージャー→デフォルトで入っているBluetooth関係を「無効」にします。
アンインストールや削除を選ぶと、問題が別にあった場合の復旧が難しくなります。
その後、外付けBluetooth機器を取り付けますが、OS依存の設定をするのではなく、機器固有のBluetoothソフトウェアスタックを使って設定します。
これによって、我が家では正常にキーボードが使えるようになりました。
この記事もRAPOO E6080で書いています。
Bluetoothで問題が発生した場合は、複数の機器とのペアリングを試し、機器固有の問題かパソコン本体に起因する問題かを切り分けた方が何かとスムーズですが、それがかなわない場合はBluetoothアダプタなどを試してみるのも一つの手です。
内蔵アンテナと競合する場合は、内蔵のものを無効にすることで内蔵アンテナに問題がなかったと解った後の対処が容易かと思います。
カメラ比較 ~ 初心者が買うべきカメラは!?
この記事はスマホ、デジカメ、一眼レフで同じ被写体を撮影した際の映り具合を比較しています。
私自身初心者の域を脱していませんので、それぞれのカメラの良さや性能を出し切っているわけではありません。
このレベルのユーザーが初めてカメラを買う場合に、どのレベルのカメラを買えばよいかの一つの参考になろうかと思い投稿します。



SONY RX100M3(デジカメ)
もともと大した写真は撮れませんが、この日は天候が悪かったため、各カメラとも十分にセッティングする時間がなく、雨の切れ目に忙しなく撮ったものです。(水面が乱れているのは雨の影響ですね)
PCに移す際に一つのフォルダに入れてしまい、どのカメラで撮影したかを確認することなくInstagramにアップする写真を選んだところ、一番気に入ったのはSONY RX100M3で撮影した写真でした。
多分オートモードで撮ってますが、深みのある黒に惹かれました。
(お断りですが、α550で撮った写真は、雨で水面が乱れていない写真が暗い写りだったため、現像するときに明るさなどを弄ってます。SONY本来の色味ではありません。)
スペックからすると、本来であればEOS 80Dが一番良い写りになりそうですが、要するに私の腕がまだまだ追いついていないって事ですね(^^;
設定などについては本で勉強中ですが、とかく自己流になってしまい…
今回の記事でお伝えしたい事は、その人のカメラ経験と目的によって、必ずしも一眼が一倍良い選択とは限らない、という事です。
最近はスマホのカメラも大変高性能になってきたので、そこそこ良い写真が撮れるようになってきましたが、被写体によっては焦点を合わすのも難しい場面があります。
一眼はきちんと勉強して正しい撮り方ができればよい写真が撮れますが、全く勉強せずにただシャッターを切るだけでは期待外れの写真しか撮れないような気がします。
徹底的にこだわって撮影したいのであれば一眼でしょうけれど、時にはこだわり時にはカメラ任せでいい写真を…という事であれば、モノによってはデジカメもいい選択肢だなぁとつくづく思いました。
私の場合、普段は一眼メインで使っていますが、その大きさからいつも持ち運ぶ訳にはいかず、でも不意に出会った素敵な一瞬を逃さないために、鞄に入る小型デジカメRX100を買いました。
ズームはそこまで効きませんが、オートモードでもなかなかの絵が撮れますし、バルブ撮影なども出来る優れものです。
RX100は現在マーク7まで出ていますが、一眼並みの値段がしますので、ファインダーがついてそこそこ費用対効果に優れたマーク3にしました。
価格に一番こだわるなら無印のRX100が良いと思います。
モバイルディスプレイレビュー
最近Amazonに様々な中華製モバイルディスプレイが出てきていますが、未だメジャー処なものと言えばGechic社のものになるのではないかと思います。
我が家でも1502I→1503IとGechic社の製品を使っていますが、不満がないわけではありません。(剛性、画質、安定性など)
そこで今回はMakuakeに出ていたUNIQ社のプロメテウスモニターを購入してみましたので、レビューしたいと思います。
まずは外観から。

プロメテウスモニターの一番の魅力はやはり薄さと軽さ、そしてベゼルの狭さ。
持ち運びがメインのユーザには魅力的な仕様です。
ボタン関係は左下に、端子類は右下に集約されています。
PC本体が左側にあればよいのですが、左側にある場合は少々ケーブルの取り回しが悪いかもしれません。
我が家ではテレビ台に超小型PCを設置して、その右手にある家具調こたつにモニターを置いて使っている都合上、標準添付のケーブルを使うと少々不格好です。
そこで、Amazonでコの字型のUSB-C(電源用)ケーブルとL字型のmini HDMIコネクタを使ってモニターの背面に配線を回しています。
参考までにGechic Onlap 1503Iの写真を載せておきます。
厚さが2倍近くある上に、かなり重いです。

Gechic Onlap1503Iの良いところは、そこそこ小型であることと、背面にタッチパネル用のUSBケーブルとHDMIを集約したケーブルを挿す端子があるため、配線周りが「比較的」すっきりする点です。
ただ、ケーブルが結構太いので邪魔と言えば邪魔です。
それでは、プロメテウスモニターの細かいレビューに入っていきましょう。
(1)本体の大きさ・薄さ
他社製品に比べて極めて薄く、ベゼルも狭いため、持ち運び用途に向いていますし、私のようにテーブルの上で使ったり不要な時には畳の上に置いたりする用途にはピッタリです。
(2)本体の質感
本製品の売りでもあるカーボン素材ですが、悪くはないものの高級感があるかと言えば?かもしれません。
飽くまで個人の見解です。
(3)入力端子
映像・音声入力用のmini HDMIと電源供給用のUSB Type-C、それからタッチパネル用のUSB Type-Cがあります。
従来のモバイルモニタや小型ノートパソコンに搭載されていたHDMIの企画がmicro HDMIだっため、ケーブルのストックが手元になくやや難儀しました。
本製品の評価とは関係ありませんが…
(4)操作系
操作系統は本体左下に集約されています。
潔くボタンが2つしかありません。
電源を入れる際は電源ボタンを長押しします。
それ以外の場合、短く電源ボタンを押すとリターンキーとして機能します。
もう一つのボタンは押して使うこともできますし、上や下に半回転させて使うこともできます。
ボタンが無駄に沢山ないため、操作は簡単にできると思います。
後者のボタンは、押して使うにはやややりにくい(上や下に半回転できる仕様のため)ですが、製品自体の評価が下がるほどのものではありません。
(4)質感
日本メーカーの製品ではありますが、ところどころにMade in Chinaの香りがします。
最近の小型・薄型スマホやタブレットにも言えることですが、本製品の特徴である薄型のために、ネジではなく接着剤による固定がされているところがあるようです。
というのも、背面を見たら接着フィルムっぽいのがはみ出ているところがあって、でもそんなに目立つほどでもなかったため、メーカーには連絡せずにハサミで当該部分をカットして使うことにしました。
また、メニュー画面でも中華製品によくある中国語っぽい漢字や、なんちゃってカタカナ語は散見されます。
もしかしたら完全オリジナルではなく、OEM元があるのかもしれません。
(3)互換性
購入2日目のレビューですので、完全に検証しきってはいないことをご承知おきください。
Gechic Onlap 1503Iでは機器によって不安定になるシーンがありましたが、本製品では今のところそういうことはなく、安定して使えています。
試したのはWindows8デスクトップPC(サイコム製BTOパソコン)、Windows10搭載NUC(省スペースPC)、Mac mini(late 2012)です。
使用時間はそこまで長くはないですが、今のところノートラブルで使えています。
(5)付属品
mini HDMIケーブル(PC接続側は通常のHDMI)、USB Type-C(電源用とタッチパネル用)で、電源用のアダプタはないので各自で用意する必要があります。
家に山ほどあるので困りませんでしたが、手持ちがない方もいらっしゃると思います。
(6)画質
画質で評価してはいけないかもしれませんが、グレア液晶のため、映り込みがあり目が疲れます。
私はノングレア液晶保護フィルム(純正品はないので15.6インチ用を流用)を貼って快適に使っています。
うちの1503Iや1502Iは機器によってややぼやけた絵になりましたが、こちらはすべてクッキリしているかと思います。
発色に関しては設定変更は出来るものの、良くも悪くも大人しく主張の無い絵作りがされている感じがします。
デフォルトのままでは輝度が強すぎて、ちょっと目が疲れました。
(4)音質
個人的には薄型モニターに音質を求めるのは酷だと思っています。
搭載できるスピーカーサイズや形状が限定されるため、致し方ありません。
本製品もその例にもれず「聴くことができればいい」音質だと、個人的には思っています。
音にこだわる方は外部スピーカーを用意しましょう。
(7)その他
スタンド兼本体保護パネルがついているのはありがたいです。
また、本体が薄く、かなり軽い造りになっているため、各種タブレットスタンドを使うこともできます。
我が家ではAmazonで買ったLomicall社製スタンドを使っています。
角度調整もできますし、安定しているので良いですよ。
本製品が他社製品に対して優位な点はとにかくコンパクトサイズである点。
そして製造は中国だと思いますが、販売元が日本メーカーであるため、サポートがそこそこ期待できるのではないかと思われる点。
また、600gという超軽量は他社製品に対するアドバンテージになっていると思います。
我が家では通常モニターをテーブルの上に置き、ごはんや作業の時に床に置いて使っていますが、この軽さはかなりありがたく、サイズ感とも併せて買い換えて良かったなと思っています。
何でもいいからとにかくモバイルモニターを…という事であれば安い中華ブランド品でよいと思いますが、上記のメリットが大事であればこちらを試す価値はあります。
余談ですが、Anker製小型モバイルバッテリーでも駆動可能です。
左側に本体がある場合、Kuulaa USB Type Cケーブル(U字)の使用をお勧めします。
PCスピーカーにノイズが乗る ~ 対策編
PCを変えてからやけにスピーカーノイズが気になるようになりました。
PC本体のせいかもしれませんが、以前のPCであまりスピーカーを使うことがなかったことを考えると、単純にPCのせいにするわけにもいかず、なおかつ新PCがメインになりつつあるので、何とか対策を考えなければならないのが実際の所です。
PCスピーカーにノイズが乗るときに考えられること。
(1)PCから出力される音自体にノイズが乗っている。
(2)電源に起因してノイズが発生している。
(3)周囲にノイズ減となる機器(Wifiルーター、電子機器など)がある。
これ以外にもいろいろとあるかもしれませんが、とりあえずこれらに起因するノイズの対策法を考えてみましょう。
(1)PCから出力される音自体にノイズが乗っている。
正直なところ問題の切り分けがすごく難しいと思うんです。
複数PCがある環境であれば、同じ場所でスピーカーは変えず、それに接続するPCをどんどん切り替えていって、当該PC以外でノイズが確認されなければPCに原因があると推定できると思います。
ただ、そこまでPCがある環境もなかなかないと思いますので、原因究明が極めて難しいケースです。
導入当初はノイズが聞こえなかったのに、突然聞こえるようになった場合はパソコン以外に原因がある可能性も考えられます。
たまたま複数のスピーカーをお持ちであれば、当該PCに複数のスピーカーを接続してみて、問題が発生するかどうかを確認することもできるかと思います。
スピーカーAではノイズが発生せず、スピーカーBでは発生するのであれば、原因がスピーカーAにあるか、あるいはスピーカーAに極度のノイズ耐性があるものと考えられます。
当環境ではたまたまもっていた2つのスピーカーを試してみましたが、たいして改善は見られませんでした。
(2)電源に起因してノイズが発生している
ノイズ発生源と同じ電源タップにスピーカーを接続する事によってノイズが発生します。
PCとスピーカーを同じ電源に接続した際に発生することもあるようです。
この場合、スピーカーとPCをそれぞれ独立したコンセントに接続する事によって、原因の切り分けが可能です。
対策としては、ノイズ対策された電源タップを使う、それぞれを違うコンセントに直挿しする、コンセント自体を改造する、という事ができるかと思います。
私の環境では、電源タップをノイズ耐性のあるものに変えても、根本的に問題の改善は見られませんでした。
(3)周囲にノイズ減となる機器(Wifiルーター、電子機器など)がある。
我が家の環境としては、PCの周辺にWi-Fiルーター、メッシュWi-Fi子機、HDMIセレクタ、チューナー、他のデスクトップPC、ラジオとノイズ減になるものに事欠きません。
ただ、狭い部屋ですので、これらのものを別の場所に移動させることもできず、さて困ったなという状況です。
という事でまとめてみますが、スピーカーを変えても改善されず、ノイズ低減電源タップを使っても改善されなかったため、最終手段として清水の舞台から飛び降りる思いでスピーカーを買い替えみました。
接続も、ノイズが乗りにくい光デジタルケーブルに替えてみました。
結果として新スピーカーでは一切ノイズが気にならなくなりましたが、こいつも新スピーカーがノイズに強いのか、光デジタルケーブルが良かったのか、はたまた手持ちの2台のスピーカーがノイズに弱いのかは不明です。
ノイズは何かと気になるものですので、原因を切り分けながら、場合によってはスピーカーを良くすることを考えてもよさそうです。
次回投稿ではPC用スピーカーの選び方について書いてみたいと思います。
部屋に溶け込む小型PCの選び方
今回のコンセプトは「インテリアの邪魔にならない小型PCの選び方」です。
ネットとメール、動画閲覧、2Dゲームしかしないのであればそこまで高いスペックが必要ない場合が多く、スペックを抑えることでスペースも電気代も節約することができます。
どこまでを「小型」とするかは個々人によって異なりますが、本記事では飽くまで「インテリアに溶け込むこと」or「あっても気にならないこと」を重視したいと思います。
(1)スティック型PC
USBメモリーよりも少しい大きめのサイズのPCです。
ネット閲覧しかしないのならば良いですが、スペックが極めて低く、構造上排熱しづらく、USB等の差し込み口が少ないこともあり、積極的にはオススメしません。
サブPCとしてテレビに突き刺して使う・・・等といった用途なら良いでしょう。
(2)超小型PC
最近下火な気もしますが、インテルのNUC(Next Unit of Computing)に代表される、箱形の超小型PCです。
我が家ではインテル製NUCと台湾ECS社のLIVAを運用していますが、どちらもお弁当箱よりも小さいミニサイズで、どこに置いても邪魔にならず、最低限の作業(ネット閲覧、メール、動画鑑賞)はほぼストレスなく行えています。
モデルによってはメモリーや記憶媒体を上位のものに交換することが出来たり、USBポートなどが充実しているなど、上記スティックPCにはない利点があります。
超小型なため、代わりにACアダプタが大きい傾向にありますが、机の後ろなどに隠してしまえばなんてことはありません。
ただ、小さいからといってあまりに狭い場所(壁にくっつけたり、箱形のスペースに入れて使ったりするなど)に設置すると廃熱の問題が発生し、故障や火災の原因となりますので、メーカーの推奨する場所に設置してください。
オススメはしませんが、Luminar3やLightroom等を使ってRAWファイルの現像も出来なくはありません。(さすがにハイスペック機のようにさくさくは動きませんが、最低限なんとか使えたりはします。)
これら超小型PCの場合、棚やディスプレイの後ろなどに設置することが出来ますので、物理的に邪魔にならず、視界に入って邪魔に思うこともなくオススメです。
ただ、高負荷作業には不向きですので万能選手というわけではありません。
以上、実際に使ってみて良かった超小型PCのご紹介でした。
次回はLIVAのレビューをしてみたいと思います。
一人部屋用PC&テレビのススメ ~ 少ないスペースを有効に
先日の記事の続きです。
うちでは寝室にテレビ兼パソコンを置いています。
狭い部屋でもスペースを有効活用できるのでオススメです。
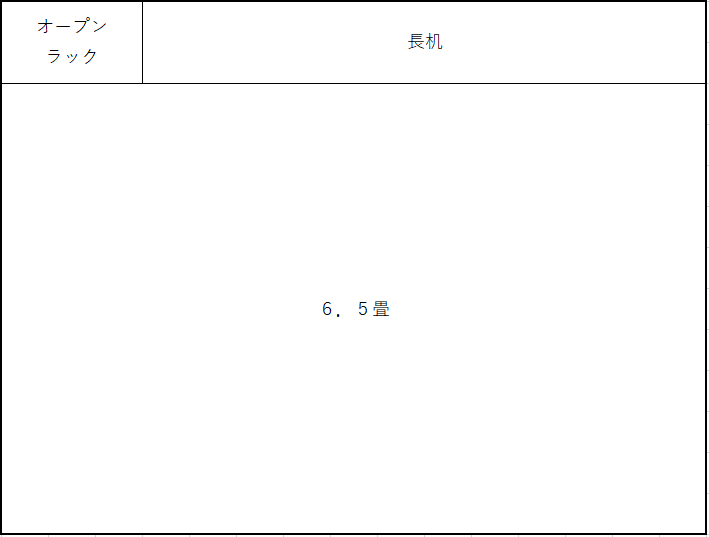
長机には23インチのディスプレイとスピーカー、ワイヤレスのマウスとキーボードのみおいています。

オープンラックにはPC本体&HDMIセレクタ&チューナー&Chromecastを設置しています。

PC以外は棚の下側に置いて視界に入りにくくしています。
PCの前には絵を飾って本体が見えないようにして、スイッチ(USBポートの左)は棚の横からボタンを押すことができるようにしました。

配線は棚と机の後ろに隠し、机にはクランプ式のUSBハブを設置しています。
デジタル放送が始まる際にテレビチューナーを買ったのですが、液晶テレビを買って以来使っていなかったので流用しました。
PS3かPS4があれば、nasneをつけるというのも一つの手です。
とはいえ、nasneは出荷停止になっていますので、残りは現在流通しているもののみだと思います。
(あと、部屋にアンテナ線が引き込んであるかは要確認です)
音声分離機能付きHDMIセレクタを使っている理由は、ディスプレイに音声出力がついていなかったせいです。
イヤホン端子でもついていれば、そこからスピーカーに繋ぐことはできなくはないですが、経験上ノイズが乗りやすい気がします。
ディスプレイに関しては、予算と部屋の大きさからサイズとスペックを絞り込んでいくとよいです。
ただ、テレビもパソコンも、場合によってはゲームも1台のディスプレイで済まそうと思ったら、そこそこの品質のもの、そして応答速度の速いものを選んだ方が良いと思います。(物によっては遅延や残像が発生する場合があるので)
また、ディスプレイのタイプにグレア(光沢)とノングレア(非光沢)があり、前者の方が色鮮やかに見えるのは確かですが、映り込みが激しいこともあるので、用途に応じて選んでください。
私の場合は寝室用のサブテレビ&PCでしたので、ディスプレイは安物にしています。
キーボードとマウスはBluetooth接続にしていますが、激安品で良いので、1セットはUSB接続のキーボードとマウスをストックしておくと良いと思います。
PCに不具合があってBIOS設定画面に入らないといけない時にはbluetooth接続は使えないためです。
次回の記事ではPCの選び方について書きたいと思います。
便利なのにオシャレなPCのススメ~インテリアにとけこむPC環境を目指そう!
一昔前はPCと言えばデスクトップでしたが、現在はノートやタブレット全盛期ですね。
今回はワンルームや一人部屋など、スペースに限りがある環境で省スペースかつオシャレなPC環境を考えてみたいと思います。
今回の記事では、一つのディスプレイでPC、TV、タブレット&スマホを楽しめる環境づくりを考えてみたいと思います。
一つの記事には書ききれないので、今回は我が家で試してみたもののコンセプトを紹介してみます。
【1】必要なもの
a)最低限必要
・小型PC(選び方については別記事で)
・ディスプレイ(用途に応じたサイズ・機能のものを)
・HDMIケーブル
b)機能拡張のためにあると良い
・TVチューナー(PS3かPS4を持っている人ならnasneでも可)
・Chromecast等
・PC用スピーカー
【2】設置方法
a)最低限必要
パソコンの選び方は後日別の記事で出しますが、最低限の構成であれば超小型PC+ディスプレイでOKです。
昔のデスクトップPCと言えばとにかく大きくて重いものでしたが、最近ではかなり小型化が進んでいます。
サイズとスペックはそこそこ比例しますが、自分の望むスペックとサイズの最適値はどこかで交わりますので、色々探してみましょう。
ディスプレイはサイズ・画質・音質・接続方式あたりで選べばよいですが、ディスプレイに入れることのできるスピーカーのサイズや厚みには限りがあるため、何を選んでも音質には不満が残る可能性が高いです。
HDMIケーブルは何でもいいと思いますが、配線を考えるとスリムタイプが良いかもしれません。
相性問題もありますので、あまり安すぎるものも避けた方が良いかもしれません。
b)拡張機能のためにあると良い
部屋がそこまで広くなかったり、スペースを有効に使いたい場合、一つのディスプレイをPC兼TVにしてしまう、というやり方もあるかと思います。
ただ、TVとPC用のディスプレイだと設計理念が違うので、必ずしもイコールではないと思うのです。
ですので、別個に用意できる場合は別個に用意して、難しい場合は共有…という形が良いかと思います。
その場合、ディスプレイのサイズは部屋の実態に合ったものを選んでください。
パソコンを使うのにちょうどよいサイズと、例えばベッドや椅子、クッションに座ってテレビを見るのに丁度いいディスプレイのサイズはまた違います。
HDMIセレクターについても、選び方の観点は様々かと思います。
簡単に済ますならば電源無しモデルがいいですが、安定しない場合は電源ありモデルがよい場合もあります。
また、先ほど書いた通り、ディスプレイのスピーカーは控えめに言っても貧弱なので、予算が許せばスピーカーを別途用意してもらうと満足度が上がると思います。
場合によっては、構築したシステムをミュージックシステム代わりにしても良いと思います。
薄型テレビでも同様の事が言えますが、液晶付属のスピーカーは構造上十分な音質を確保することが難しい傾向にあります。
PC用のスピーカーを別途用意して、なおかつHDMIセレクターを使用するなら音声分離機能付きのHDMIセレクターをお勧めしますが、難しい場合はHDMIセレクターの出力用のHDMIに音声スプリッターをかませるのも一つの手です。
ここまでするメリットはスピーカーを自分好みの音質にする事です。
また、PC用のスピーカーの性能及びPC用スピーカの使用環境を考えた場合、ノイズの乗りやすい環境にあることは間違いないため、スピーカーの選定でノイズの影響を受けづらい環境にするという手もあります。
ノイズ対策にはさまざまあり、コンセントの挿し口や電源タップを変えるという手もありますが、効果は薄い場合もあり、環境要因の排除(ルーターなど電波を発するものを遠くに置くなど)は難しい場合もあるので、耐ノイズ性能の高いスピーカーにするというのは良い手だと思います。
色々書きましたが、自分の用途に合った省スペースPCを確保し、同じく用途に合ったディスプレイとスピーカーを設置し、必要に応じてチューナーなどなどをつなげることによって、スタイリッシュなパソコン兼PCの出来上がりです。
我が家では寝室に設置しましたが、時と場合に応じてパソコンも使え、テレビも見れる設定は重宝しています。
低電力PCで音楽を再生すると、自分のお気に入りの音で鳴ってくれて幸せでです。

PC本体。超コンパクトです。棚の端に置きましたが、全く邪魔になりません。
机の上はこのセットのみ。
配線は後ろに隠して、クランプ型のUSBハブを机に設置することでごちゃごちゃしないようにしています。
チューナーはPCと同じ棚の邪魔にならないところに置いてます。

