セイコーインスツルが電子辞書事業から撤退
かなり今更の話ではありますが。
前回の投稿で、PasoramaをWindows10にインストールする方法を書きましたが、インストールプログラムの更新がWindows7で止まっていておかしいと思っていたんですよね。
恐る恐る「セイコーインスツル 電子辞書 撤退」で検索したら、2015年3月に電子辞書事業から撤退していました。
大学時代に購入したセイコーの電子辞書が未だ故障なしで使えており、同社の電子辞書には全幅の信頼を置いていただけに、電子辞書事業からの撤退は残念でなりません。
余談ですが、当時の注文メールを見ていると、どうやら5年保証に入っていたようです。
その保証会社の名前が「ワランティマート」。
2016年7月に破産したようです。
トホホ・・・MARTEXという企業が一部業務を引き継いでいるようですが、一部ですからねぇ(--;
Windows10でpasoramaを使う
電器屋さんにある電子辞書といえばカシオやキヤノンのものが多いですが、私はやはりセイコーインスツルメンツ(SII)です。
セイコー製の電子辞書にはpasorama機能を有しているものがあり、これは対応機種とPCをUSBで接続すれば、電子辞書をパソコン上で利用できるというものです。
試しにWindows10対応のノートPC"CF-RZ5"にインストールを試みるも、pasorama対応機種を接続してください、というエラーメッセージが出るだけで、pasorama機能を使うことができません。
デバイスマネージャーを見てみると、やはりデバイスを認識されておらず、ドライバの更新を試みるも、ドライバ自体は見つかっても「サードパーティのINFにデジタル署名情報が含まれていません」というエラーが出て、使うことができません。
そこで試してみたのは、テストモードで署名のないドライバをインストールするというもの。
「更新と回復→回復→PCの起動をカスタマイズする」を選び、「今すぐ再起動する」をクリックします。
その後、「トラブルシューティング」から「詳細オプション→スタートアップ設定」を選び、「ドライバの署名を強制しない」モードで再起動します。
起動が完了すると、デバイスマネージャーの画面からドライバの更新が可能になりますので、このモードでドライバの更新を完了させ、再起動するとpasoramaを使えるようになります。
Let's note RZ5 レビュー(2)
前回は外観のレビューをしましたので今回は実際の使い心地などを中心に書いていきたいと思います。
初期設定諸々が終了した時点での起動時間は18秒でした。
ここでいう起動時間は、電源を入れて、PINコードを入力して、デスクトップ画面が最初に表示されるまでの時間です。
ですので、バックグラウンドで起動中のソフトもあると思います。
特別遅い気はしませんが、ネット上の口コミを見る限りでは、起動が遅いと感じていらっしゃる方もいらっしゃるようです。
ただし、Windows10は勝手にWindowsUpdateをしますので、更新後の起動には数十秒から数分かかることがあります。
これは当機種だけの現象ではなく、Windows10機全てで起こることですので、仕方がありません。
ディスプレイですが、最近の高解像度機では文字が小さすぎて見にくいこともありますが、当機種ではそんなことはありませんでした。
比較的どのアプリを使っても文字が小さすぎると感じることはほぼありません。
キーボード付属のタッチパッドはそこまで使いやすいわけではありませんが、10.1インチという絶妙なサイズだと、文字を打つのはキーボード、それ以外の操作タッチパネルというのが大変やりやすいです。
私の感覚上、これより大きなディスプレイだと、画面が大きすぎてキーボードとタッチパネルの併用はややしにくい気がします。(タッチパネルオンリーのタブレットとしての使い勝手はよいのですが)
また、液晶は(キーボード使用時は)180度動かせますので、座椅子に座りながら、太ももの上にレッツノートをのっけて操作するのも大変快適です。
現在この記事は12.5インチの東芝RZ82/TBで書いていますが、膝の上にのせて使うにはやや大きく使いにくい感じがします。
このサイズになると、机の上など安定した環境でないと厳しいですね。
出先では様々なシチュエーションで使うことがありますので、10.1インチだからこそ得られる恩恵があるように思います。
バンドルソフトに関しては「これは役に立つ!」と思うようなものはあまりありませんでした。
最初のところで不要ソフトはすべてアンインストールしてしまいます。
メーカー製PCにはバンドルソフトが多くていやだという声も聞きますが、最初にアンインストールしてしまえば問題ありません。
セキュリティソフトはマカフィーリブセーフが入っていますが、こいつがくせ者です。
デスクトップにインストール用のアイコンがありますので、ダブルクリックするとインストールが始まりますが、CPU使用率がぐんとあがり、マウスカーソルを動かしても動きがぎこちなくなります。
一度再起動してしまえば安定動作しますが、インストール時の初期スキャンですらカクカクになるので、実用性は高くないと判断してアンインストールしました。
代わりにノートン先生を使っています。
楽天ダウンロードやAmazonでは、不定期にセキュリティソフトの大安売りをしていますので、そういった機会を利用して購入するとお得です。
更新するよりも新規購入した方が安い方がほとんどです。
[参考までに・・・]
ESET ファミリーセキュリティ(5台3年)約3,000円
ノートンセキュリティ(3台3年)約7,000円
カスペルスキー(3年3台)約5,000円
モデルにもよりますが、SSDの容量はさほど大きくありませんので、SDカードでカバーするとよいと思います。
トランセンドの128ギガモデルが五千円を切ってますので、私はこちらを使っています。(サンワダイレクトの楽天ショップで購入しました。)
デフォルトではすべてのデータがCドライブ(SSD)に保存されるように設定されていますが、ダウンロードファイル、音楽ファイル、動画ファイルのみ保存先をSDに変更しました。
また、バックアップソフトを使って、仕事関係のデータを保存するフォルダはSDカードにバックアップデータが保存されるように設定しています。
Windowsの標準機能を使うのであれば、ファイル履歴という機能を使えばよいです。
ただ、こちらはあまり融通が利く設定ではありませんので、AOMEI Backupper standard editionを使ってバックアップをとるようにしています。
必要に応じて、増分バックアップ、差分バックアップ、同期を使い分けるとよいと思います。
バックアップをとるタイミングも臨機応変に設定できるようです。
初期設定の際には、Windows10対応アプリケーションのインストールに失敗するというエラー(?)に見舞われました。
具体的には、一太郎2016とキヤノンプリンタードライバーの無線LAN設定です。
Panasonicとキヤノンに問い合わせをして、問題解決をはかりましたが、キヤノンのサポーター様のご指摘で一つ気づいたことがありました。
「プリンタードライバのインストールは完了するが、その後のLANの設定で障害が起こるということでございますね」というお言葉に、セキュリティソフトをはじめとした、他ソフトの干渉を疑い、OSを再インストールしてみると、うまい具合にいくようになりました。
初期設定をする際、思いつくがままに入れたソフトのどれかが悪さをした可能性が高い気がします。
ワイヤレスミュージックレシーバーとマウスをBluetoothで接続していますが、接続が安定しない現象がありました。
ただ、マウス自体はWindows7時代に購入したもので10対応ではありませんし、レシーバー自体も推奨環境ではないため、当機のせいというわけではないと思いますが、以下の対応をしたところ安定度がぐんと増しました。
定番の対応ですが、デバイスマネージャーからBluetoothを開き、省電力設定を切ります。
次に、ネットワークの設定を開き、Wi-Fiの設定からアダプターの設定を選び、Bluetoothネットワーク接続を無効にします。
これでほぼ障害が起こらなくなりました。
上記設定をしたところ、大変快適に使えるようになりました。
マルチメディア目的での購入はお勧めしませんが、ビジネス用途であればこれほど使いやすいモデルはないと思います。
Panasonic RZ5レビュー(1) 外観編
長年愛用していたCF-J10が浸水してしまったため、Let's noteを買い換えました。
ビジネス用途でタフなノートパソコンといえばLet's noteしか思い浮かびません。
我が家の場合メインのPCはあるので、ノートパソコンに求める事は、とにかく持ち運び便利なモバイル性能。
色々な機種を試してみましたが、最終的に10.1インチが最適解だという答えに行き着きました。
出先で膝の上にのせて使う際に、これ以上に使いやすいサイズが無いんです。
まずは旧機種CF-J10との比較から。

左がRZ5で右がJ10です。
記憶媒体がSSDとHDDなので、それが厚みにも反映しているかもしれませんが、圧倒的な薄さと軽さです。

見ての通り薄さが全然違いますね。
また、これだけ小さなPCなのにフルサイズのSDを搭載している事にも交換が持てます。
反対側まで折りたためば、さながらタブレットPCですが、使いづらさは全くありません。

RZ5のレビューにほぼ必ずある記述が「びっくりするくらい軽い」ですが、本当にびっくりするくらい軽いんです。
箱から取り出そうとした瞬間、本当に本体が入っているのかと疑ったくらいです。
【液晶画面のレビュー】
大変綺麗です。
購入時から保護フィルムがついているのもいいですね。
タッチパネルの品質も大変よく、タッチ操作が快適に行えます。
Windows8.1タブレットを使っている時にはタッチ操作が苦痛でしたが、この機種ではAndroidやiPad同様に快適に行うことができます。
Windows10の改善と、高品質なタッチパネルのなせる技でしょう。
【キーボードのレビュー】
10.1インチサイズなので、キーボードも気持ち小さめで、パンダグラフ式が採用されています。
押したときの沈み込みは深くありませんし、従来型の中央に向かってカーブがかかっているリーフ型キーボードではありませんが、サイズを考えると大変使いやすいと思います。
サイズが小さいため、手の大きさによっては誤タイプは避けられませんが、ビジネスユースに足る品質は備えていると思います。
タッチパッドはJ10にあったようなサークル型のものがよかったですが、これはこれでよいです。
【バッテリー性能】
実際に時間を計ったわけではありませんが、バッテリーの持ちはかなりよいです。
バッテリー交換式なのもよいですね。
交換バッテリーを買わなくても、最近ではACコンセント搭載のモバイルバッテリーもマクセルから出ていますので、ご検討ください。
【スピーカー】
ここだけ残念なのがモノラルスピーカーであるという点です。
ただし、マルチメディアモデルでは無く、あくまでビジネスユースである点を考慮に入れると、決して間違った仕様ではない気がします。
マルチメディア用途で使う際は、外部スピーカーを用意しましょう。
最近ではKlipsch Audio TechnologiesのBluetoothが1万円台で手に入るよい時代になりました。
ポチりかけましたが、これ以上スピーカーが増えても困るので、我が家ではBluetoothアダプタをマランツのアンプに取り付けて、audio proのスピーカーから音を出して使っています。
大音量にしなくてもそこそこの音を聞かせてくれる良いシステムです。
以上、持ち運びを考えたときに最高なノートパソコンでした。
PCとコンポをワイヤレスで繋いでみよう
スピーカーがステレオではなかったり、音質が悪い場合は外部スピーカーを試してみるのも一つの手です。
最近ではBluetooth対応のスピーカーも数多くあり、音質の評価がよいものも増えてきました。
このブログでも以前紹介した、OnyxStudioや
JBLのChargeシリーズなんかもなかなかよいです。
実売価格で10,000~20,000程度出せばそこそこのスピーカーに出会える場合もあります。
ただ、もしお家に余っているコンポがあるなら、それを有効利用するという手もあります。
その場合はワイヤレスオーディオレシーバーというものを使います。
Bluetoothに対応したパソコンの音声をワイヤレスで受信できる機器で、そこから各種ケーブルを使ってコンポなどに接続することができます。
我が家にはマランツ製のプリメインアンプとaudio proのスピーカーでコンポを組んでますが、入力がたくさんあるので使ってみることにしました。
使用したレシーバーはヤマハ製YBA-11というもので、ネットの評価もそこそこ高いです。
勘違いというのは怖いもので、右側の黒いケーブルがステレオミニかな、と思っちゃったんですよね。
よく考えると、横のオレンジが同軸ケーブルなので、右の黒いのは明らかに電源ケーブルなのですが、それに気づいたのはヨドバシから出荷メールが来た後でした。
愛用しているプリメインアンプはアナログ入力しかもっていませんが、YBA-11は同軸デジタルの出力しかもっていません。
やむを得ず急遽手配したのが、同軸デジタルをアナログに変えてくれるDAコンバーターです。
amazonを見ていると、中国メーカーで価格も安くレビューも比較的よいものがいくつかありましたが、レビューをざっと斜め読みすると必ず出てくるキーワードが「ノイズ」でした。
よって、同じ中国メーカーには違いありませんが、オヤイデ電気が輸入代理店をしているFiiOのD03Kにしてみました。
(直輸入品は半額で買えますが、保証など不安があったのでヨドバシでオヤイデ版を購入しました)
出力はRCAかステレオミニでいけますが、マニュアルによるとヘッドフォンを直接指すことはできません。
最初は突然音や接続が切れることもありましたが、ネットの記事を参考にしていくつか対策をしたら大丈夫になりました。
対策その1)
定番ですが、デバイスマネージャーでBluetoothの元締めのプロパティを見て、省電力設定を切ります。
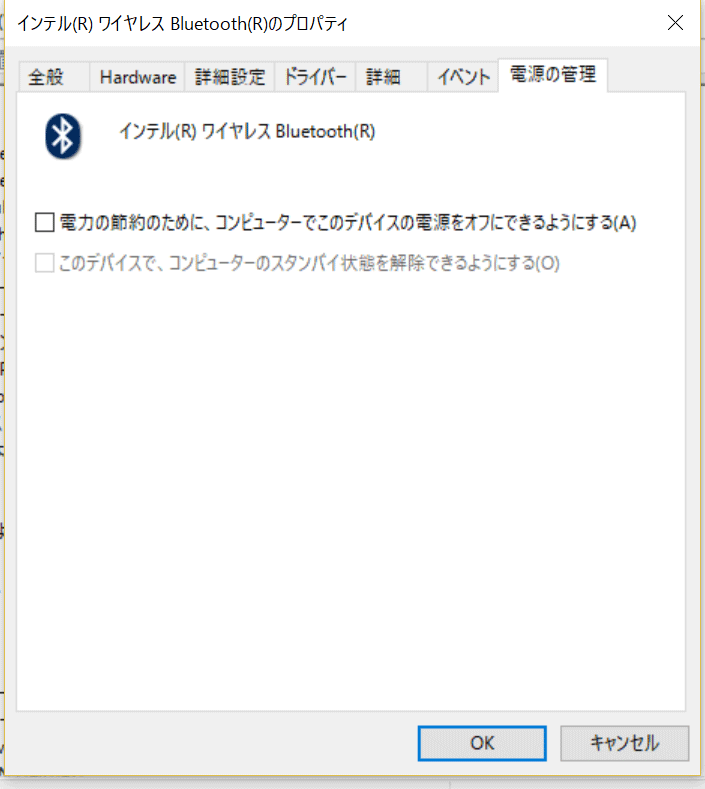
これでも改善しない場合は以下の設定をします。
「コントロールパネル→ネットワークとインターネット→アダプターの設定の変更」で、Bluetoothネットワークを無効にします。
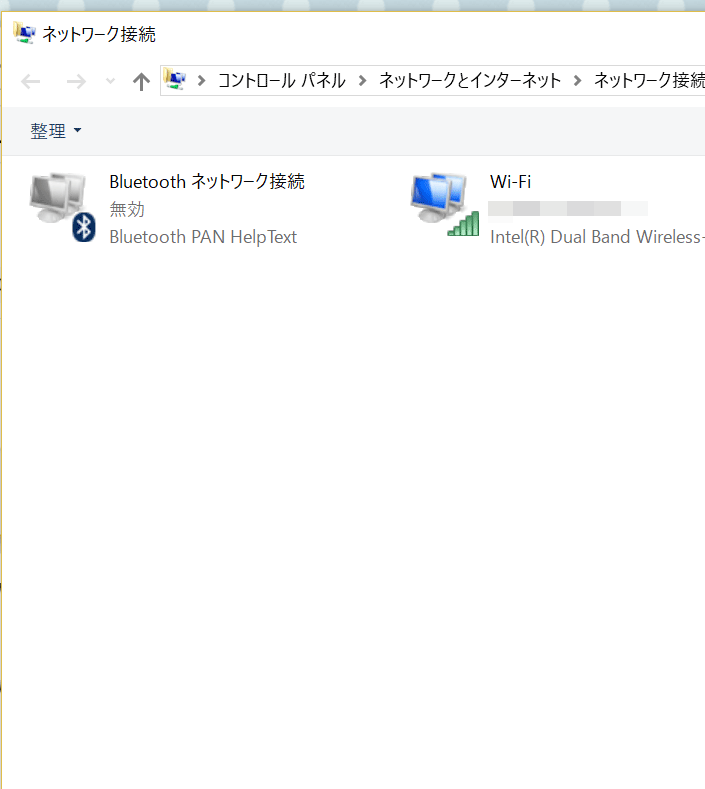
我が家ではこれで安定性がぐんと上がりました。
Bluetoothをかませる事で音質の劣化は避けられないかとは思いますが、個人的な感覚では、機器によってはそこまで気にならないような気がします。
むしろ利便性の方が勝ります。
以下の設定のせいかはわかりませんが、Bluetoothの設定から「BluetoothデバイスによるこのPCの検出を許可する」にチェックを入れると、パソコンを立ち上げた時に自動でオーディオレシーバーと繋いでくれるようになりました。
ただ、これにチェックを入れなくても自動でつながるかもしれません。
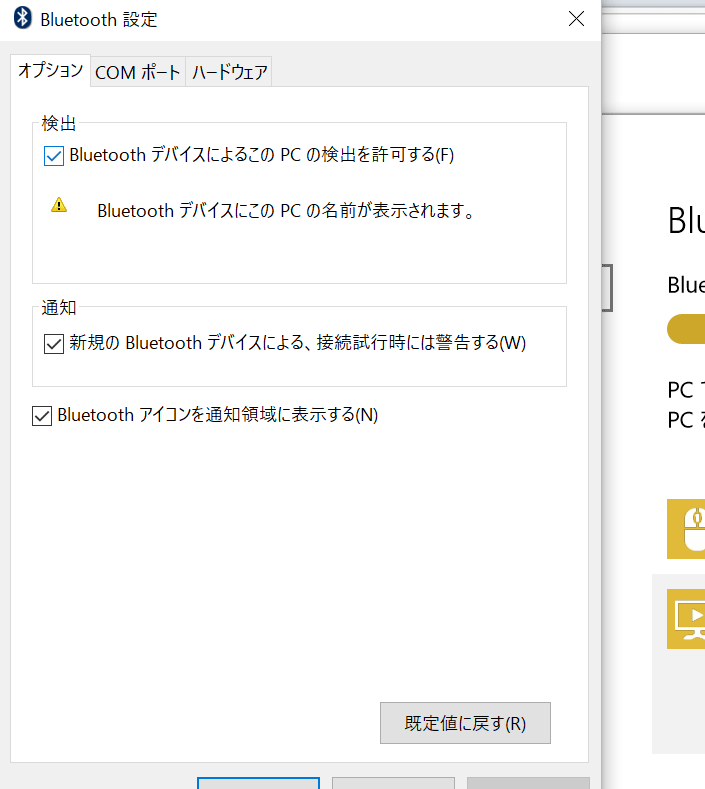
オーディオレシーバーを選ぶ際には、必ず出力について確認しておきましょう。
YBA-11単品ですめば安い買い物でしたが、余計なものまで買う羽目になり、財布にも電気代にも音質にも優しくありませんでした(^^;
(できる限り中継する機器数は少ない方が音質的に有利でしょうから)
Panasonic Let's noteの魅力
ただいま他県に出張中です。
仕事のメイン機、東芝RZ82/Tが修理から帰ってきて初期設定が済んでいなかったため、やむを得ずWindows7搭載のLet's note CF-J10を持っていくことにしました。
(ちなみに・・・「やむを得ず」と書きましたが、実際に持っていってみると、そんなのは全くの杞憂に終わります。)
2011年に販売された機種で、見ての通りめちゃくちゃ分厚いのです。
HDD搭載モデルを購入したので、立ち上がりも遅いです。
そこで出張の前日にやったこと。
1.msconfigで不要なスタートアップを削除。
2.Cドライブの最適化。
3.Ready Boostの設定。
4.コンセントをさせるモバイルバッテリーを持参。(マクセル MPC-CAC11400)
結果、めちゃくちゃ遅かった立ち上がりがかなり早くなりました!
もちろんSSDや最新OSの機種とは比べものになりませんが、実用性を損なわないレベルには改善したと思います。
そして実際に使ってみてつくづく感じたのが、「Let's noteは仕事用途に最適化されている」という事。
10.1インチという決して大きいディスプレイではないものの、解像度の関係か文字も小さくなくて見やすく、ノングレアなので長時間の仕事に向いています。
キーボードも当然小さいですが、大きめの私の手でも打ちやすいです。
ホイールパッド(タッチパッド)が大変使いやすいです。
タッチ部分が小さいので、画面の端から端までドラッグすることはできませんが、文書やネットを見ている時など、ホイールパッド上で円を描くような指の動きをすると、ページが上下に動きます。
また、革製の保護ジャケットがついていますが、机がないところでも使えるよう、ジャケット下部にベルトがついており、そこに掌を入れると安定して持ちながら片手操作できるようになります。
このたび机上で作業ができないシーンも多かったため、つくづくこの子を連れてきてよかったなと思いました。
今回この記事を書いた理由は2つあります。
1つ目は、お家で眠っているCF-J10があれば、うまく使えばまだまだ現役でいけますよ、ということ。
そして、今後仕事用PCを買うのであれば、是非是非Let's noteを検討してみてください、という事です。
通常価格はメチャクチャ高いんですけどね~
でも、使い勝手もいいし、所有する喜びも大きいと思います。
(ちなみに、注文履歴を見てみると、上記モデルは当時10万円を切ってました。Core i3搭載で、よくその値段で買えたなとつくづく思います。)
現在の仕事メイン機RZ82/Tも大変気に入っていますが、こちらは遊びから仕事までオールマイティにこなせる印象です。
Let's noteも遊びには使えますが、仕事で使うときの安心度は非常に高いです。
☆☆☆余談☆☆☆
このたびマクセルのモバイルバッテリーMPC-CAC11400を本格的に使ってみました。
買ったのはずっと前だったのですが、RZ82/Tのバッテリーの持ちがよいので、コイツがフル活用される場面が今までなかったのです。
CF-J10は購入から5年経ってますので、バッテリーもさすがに3時間ちょいしか持ちません。
そこでMPC-CAC11400を使ってみましたが、コンセントに指したときと同様に使えます。
充電速度も申し分ありません。
意外に早くバッテリーが切れるな、という印象ですが、容量が約11,400mAhなので仕方がないです。
これが一万円で買えるんだから上等でしょう。
セキュリティソフト 複数導入のススメ
今回の記事は複数のPCを運用しており、且つ、NASを使っていらっしゃる方が対象となります。
また、一台のパソコンに複数のセキュリティソフトを入れるのは禁忌ですのでご注意ください。
100%ありとあらゆるウイルス・サイバー攻撃を防いでくれるセキュリティソフトはありません。
しかし、一台のパソコンに入れる事のできるセキュリティソフトは一つだけ。
複数のエンジンを搭載しているソフトもありますが、スキャン速度が遅かったり、パソコン自体のパフォーマンスに影響を与える可能性があります。
データの保存をNAS上で行っており、且つ家庭内の複数のパソコンからそこへアクセスする環境にあるのであれば、パソコンごとにセキュリティソフトを変えるというのも一つの手です。
我が家では、家族が一人一台以上のPCを使っているため、最大7台のPCを使っています。
また、スマホやタブレットもあるため、セキュリティソフトが必要な端末数は更に増えます。
最近のセキュリティソフトは複数台にインストール可能なもの、複数年使用可能なものがありますので、楽天ダウンロードやAmazonのセールを狙えば比較的安く購入できます。
我が家で使っているソフトは以下の通りです。
カスペルスキー … 3台3年版 ¥5,000
※Amazonで型落ちしたものを安く購入
ノートン … 3年3台版 ¥7,000
※Amazonプライムデーで格安購入
ESET … 3年3台版 ¥3,000
※もともと安いが、楽天ダウンロードのセールで格安購入
たくさん買ってますが、1年あたりのコストは5,000円です。
一年版のソフトを買っても10,000円前後になることはありますので、決して高いわけではありません。
各端末のセキュリティ対策はインストールされているソフトに任せて、NAS上のデータのスキャンは、NASにインストールされているAntivirus+カスペルスキー+ノートン+ESETで行っています。
現在メインマシンでBitdefender total securityの体験版を使っていますが、こちらも悪くはないような気がします。
ただ、いろんなことを自動化しすぎて、上記ソフトのように設定やスキャン時の柔軟性がないように思います。





