100均の圧縮タオル
『圧縮タオル』というものをご存じですか?
先日たまたまダイソーの一角で見かけたのですが、水に浸すと大きくなる『携帯用タオル』のことです。
大きさは500円玉の1.5倍くらい。
持ち歩くのにも便利です。
温泉用の予備タオルとして、試しに買ってみました。
バッグに忍ばせておけば、脱衣所でタオル忘れに気づいたときにも使えそうですね。
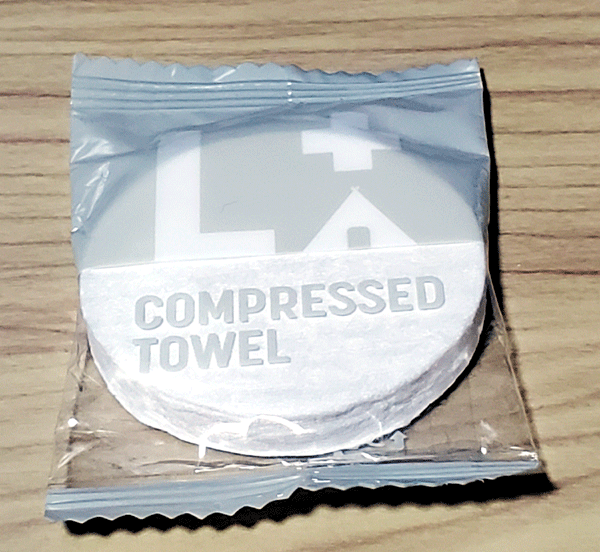
水につけても良いですが、流水にあてるだけでも元の形状に戻ります。

キッチンペーパーに近い見た目ですが、引っ張っても簡単には破れません。
(やってはいませんが、強く引っ張ると破れそうです)
ボディタオル用にと一番大きなサイズを買いましたが、35cm×25cmなので、普段使っているサイズの1/3位の大きさでした。
パッケージの表示にはきちんと目を通すべきですね(笑)
一度お風呂で使っていましたが、使えないことはないものの、やはり小さすぎでした(^^;
続いて掃除に使ってみました。
6個入り110円なので、1枚あたり20円程度です。
使い捨てることを考えると、普通のタオルを使うよりも安く上がりそうです。
実際に使ってみて驚いたのですが、水洗いをしてすぐに汚れが落ちるんです。
古い木造家屋などだと、拭いた後に木の茶色がタオルに染みついて、洗っても落ちない事がよくあると思います。
圧縮タオルでも木の色はしっかりつきますが、水で洗うだけでスッと色が落ちていきます。
使い捨てするにしても、洗って簡単に綺麗になるのは嬉しいですよね。
ちなみに、部屋の大掃除に使った圧縮タオルのその後がこちら。
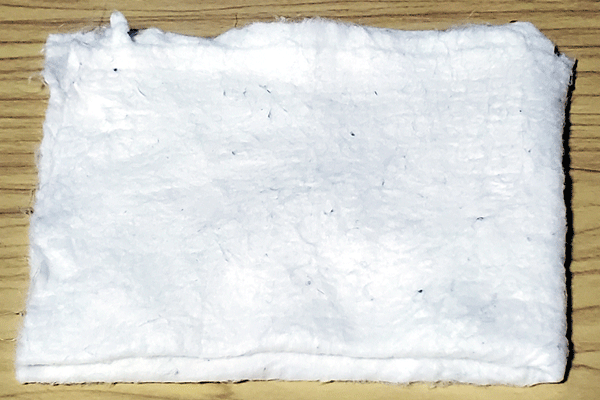
かなり茶色く染まっていましたが、ちょっと水洗いをするだけでここまで汚れが落ちると感動です(笑)
素材がパルプ100%なので、先に書いたようにキッチンペーパーに近いのでしょうね。
本物のタオルみたいに何度も使ったりは出来ないでしょうけれど、1~2回使う分には良いと思います。
Google Nest Hub第2世代レビュー
今回はGoogle Nest Hub第2世代のレビューです。
スマートディスプレイ初心者の視点から色々書いております。
- 1.はじめに
- 2.勘違いしていたこと
- 3.初期設定で出会いそうなトラブル
- 4.購入前には解らなかった嬉しい機能
- 5.ちょっと意外だった本体性能
- 6.クラウドサービスを活用して出来ることを増やそう
- 7.最後に
1.はじめに
Google Storeより半額クーポンを頂いたので、ついついポチってしまいました(笑)
現在使っているGoogle Nest miniも同ストアの無料クーポンで頂いたものだったりします。
詳細なレビューは色々な方がなさっていますので、この記事ではスマートディスプレイ初心者の視点から気づいたことを書いてみたいと思います。
2.勘違いしていたこと
購入前はスマホのデカい版かと思っていましたが、実物は全く違っていました。
タッチディスプレイで操作は可能ですが、Playストアからアプリを入れることも出来ませんし、音声入力以外の文字入力(バーチャルキーボードなど)も不可能です。
各種クラウドサービスと連携することで出来ることは増えますが、デフォルト状態ではスマホのような自由度はありません。
購入前に色々と下調べはしましたが、未体験の製品ゆえ、何だか良くわからないというのが正直なところでした。
3.初期設定で出会いそうなトラブル
(1)デバイスの名前が変更できない
設定はスマホからHomeアプリを使って行います。
途中で本体の名前(愛称)を設定する場面がありますが、ここできちんと設定せずに進めると、『リビング』などの「設置場所」の名称がそのまま登録されてしまいます。
変更するには以下の手順で良いはずですが、変更確定してもうまく名前が変わりませんでした。
自宅に複数のGoogle製品(特にHomeで管理するもの)がある場合は、解りやすい名前をつけておいた方が便利です。
どうやらレビューサイトでも同様の症状に悩んでいる方の投稿を見つけましたので、既知の問題のようです。
私の場合上のやり方を数回試しましたがダメでしたので、初期化して再度セットアップしました。
(2)ニュースの設定が良くわからない
朝身支度する際など、Youtubeのライブニュースを再生して聞いています。
たいした面倒もないのですが、Nestを使えば更に楽になるかな、と思って試してみました。
「OK Google、ニュースを教えて」と話しかけるといくつかニュースを聞かせてくれますが、短いニュースをいくつか教えてくれるだけですぐに終わってしまい、設定を変えたいなと思いました。
こちらもHomeアプリを使って設定を変えますが、デバイスごとの設定ではなく、アカウントごとに設定をする形になります。
Homeアプリ⇒右上自分のアカウント⇒アシスタントの設定⇒ニュース
こちらから聞きたいニュースを選んだり、再生順を変えたりすることができます。
(3)初期設定時に音楽サービスの設定をし忘れた場合
Homeアプリ⇒右上自分のアカウント⇒アシスタントの設定⇒音楽
(4)自分の名前を変えたい
Googleアカウント上のニックネームを変えなくても、スマートディスプレイ上に表示される名前を変更することが出来ます。
Homeアプリ⇒右上自分のアカウント⇒アシスタントの設定⇒ニックネーム
4.購入前には解らなかった嬉しい機能
現在Android TVを搭載したスマートテレビを使っています。
Homeアプリを使ってセットアップしていると、テレビもAndroidデバイスとして認識されたため、試しに設定してみました。
そうしたら何と、Google Nest miniだけで音声操作が出来るようになってしまいました。
電源オン・オフ程度しか使っていないため、どの程度音声で操作ができるか解りませんが、地味に便利です。
別記事に書きましたが、実はスマートリモコンを使って同様の操作が出来るようにしていたため、それを使わなくても操作ができるというのは地味に嬉しいです。
『既に設定しているならいいじゃないか』と思われるかもしれませんが、miniで使えていた機能が、hubに変えてからうまくいかないことがあったんです。
《miniで正常に動作していた機能》
RATOC社のRS-WFIREX3にAndroidTVのリモコンを登録して、電源のオンオフやチャンネルの切り替えを音声で行っていた。
《hubに変えてからの挙動》
こちらの音声コマンドは実行されるが、実行後ディスプレイ上に「テレビはそのモードに対応していません」というエラーメッセージが表示される。
使えていたので良いのは良いのですが、毎回エラーが出てくると基が萎えます。
また、「そのモードに対応していません」というエラーメッセージが出るということは、Nest自体にテレビの操作を管理する機能が何らか搭載されているのではないか、と考えていたらあたりでした。
ちなみに、指示通りセットアップするとテレビの型番が表示されますが、音声コマンドを実行する度にAIが型番を読み上げるので、上記のやり方でテレビのデバイス名を変更しておくことをおすすめします。(テレビ、ブランド名など)
5.ちょっと意外だった本体性能
半額で購入しておいてあれやこれや言うのも何ですが、本体のスペック自体は低めかと思います。
タッチ操作をしていてももたつきますし、AIがこちらの音声コマンドを理解するのに少し時間がかかります。
コマンドを発生した後、ワンテンポ遅れて実行される感じです。
(レスポンスの悪さに関してはある程度原因がわかりました!別記事にて改善のやり方を紹介したいと思います。)
ただ、前述の通りスマホやタブレットとは全く違ったアプローチの製品で、自由度もさほど高くはありませんので、過剰なスペックは必要ないのかな、と思いました。
6.クラウドサービスを活用して出来ることを増やそう
ディスプレイがついていますので、何か作業をしながら動画を見たり、ベッドサイドに置いて使うのに便利だなと思います。
メインで使うには少々小さいかなと思いますが、サブで使う分には邪魔にならないちょうど良いサイズかな、と使ってみて思いました。
ディスプレイとは全く関係ありませんが、地味に便利に使っているのがIFTTTとの連携です。
コロナ禍で朝晩の検温と記録をしなければならないのですが、検温はしても紙やアプリに記録するのが面倒で・・・昨年末からGoogleアシスタントを使って音声で記録するようになってから、毎日きちんと出来るようになりました。
「OK Google、今日の熱は○○.○」と呼びかけたら、Googleドライブ上のスプレッドシートに時間と体温が自動で追記される設定で運用しています。
詳細は割愛しますが、「IFTTT 体温 記録 Googleアシスタント」で検索すれば、詳細にやり方を解説してくださっている素敵なサイト様が見つかると思います。
ちなみに、最初は「今日の体温は・・・」と呼びかける設定にしていましたが、私の滑舌が悪いのか、体温とタイマーを聞き間違えられることが結構あったため、「今日の熱は・・・」と言ったら記録されるようにしました。
また、先ほどスマートリモコンについて書きましたが、IFTTTと連携して音声コマンドが使える場合もありますので、色々と調べてみると奥深いです。
機器によってはスマートプラグを使って電源のオン・オフの管理も出来ると思います。
ただ、組み合わせる機器によっては事故に繋がる場合もありますので、マニュアルを熟読してから使うようにしてください。
恐らく全スマートプラグで禁止されているのが暖房機器などでの使用だと思います。
使い方によっては火事に繋がりますので、絶対に使用しないでください。
7.最後に
7インチ程度のディスプレイでYoutubeを見たり、デジタルフォトフレームとして活用したい場合であれば買いかと思います。
単にスマートスピーカーを使ってみたいだけなら、まずはお試しでGoogle Nest Miniを使ってみるのも手です。
ただ、プロモーションで半額になったり、場合によっては無料になることもあるので、価格はきちんと調べた上で購入しましょう。
ASUSTORのでADMが更新できない!
今回は久しぶりにNASの記事になります。
メッシュWi-Fiの子機にNASを繋いだ際の反応&ASUSTOR製NASのADM更新に失敗した際の対応がメインです。
1. はじめに
パソコンやタブレットなど、複数の端末を使っているため、自宅ではNASを活用しています。
SynologyのDS918+をメインで運用していますが、これまでQNAP社やASUSTOR社のNASも使ってきました。
部屋の構造上、寝室とリビングにネットワーク機器を設置し、有線でNASを繋いでいます。
最近HDDの駆動音がやけに気になるようになって、別の部屋に設置できないかな、と考えるようになりました。
2.メッシュWi-Fi子機にNASを繋いだらどうなるか
我が家ではメッシュWi-Fi環境を構築しています。
安定性は明らかに下がると思いますが、寝室やリビングから離れた部屋にNASを設置すれば静かになるな、と思って実験してみました。
Synology DS918+(有線接続)

QNAP TS-221(有線)

ASUSTOR AS-202TE(メッシュWi-Fi Orbi子機にLANケーブルで接続)
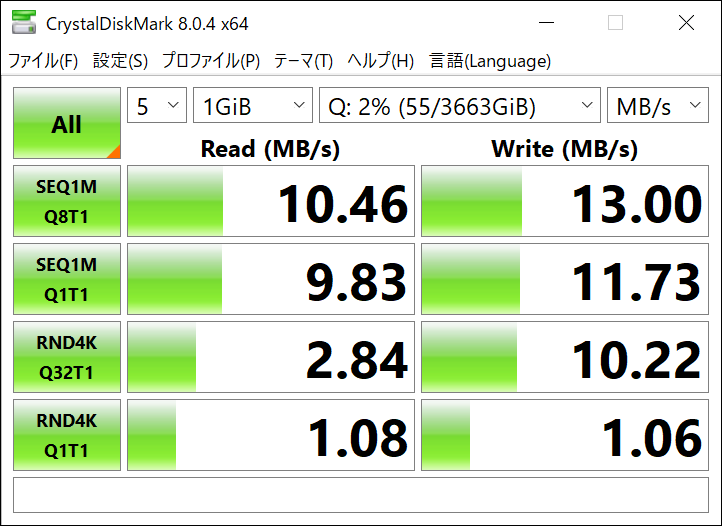
予想通り大幅に速度が落ちましたが、何となくファイルサーバとして使う分には何とか使えてます。
動画を保存してPCやChromecast経由で再生する程度ならコマ落ちせずに使えています。
ただ、速度は全く出ませんので、頻繁にデータの入れ替えをしたり、大容量データを扱う人にはお勧めできません。
遅くて良いならそこそこ安定して使える、かも?
3. ASUSTORでADMが更新できない
今回の実験のために2016年以降使ってなかったASUSTOR製NASを久しぶりに引っ張り出してみました。
ADMのバージョンが古すぎるので、最新版にアップデートします。
・・・が、何がいけないのか、自動更新も手動更新ももれなく失敗します。
ADM上からHDD初期化も出来ません。(工場出荷時に戻す設定を選んでも、先に進むことが出来ませんでした。)
ADMの更新に失敗する際のフローチャートは以下の通りだと思っていますが、違っていたら教えてやってください。
自動更新失敗⇒ASUSTORのHPからADMデータをダウンロードして、手動更新⇒失敗したら初期化
ただ、私の場合全て失敗したので、色々調べて次の手を打ってみました。
現在使用しているHDDを外し、手持ちの別のHDD1基を入れます。
そうすると初回セットアップが始まり、その一環でADMの更新が行われます。
ということで、新規セットアップをすることで問題なく最新版のADMへの更新が出来ました。
その後試しに元のHDD2基に変えてみましたが、ADMのバージョンは元に戻ってしまいました。
NAS内のメモリーなどにADMのデータが格納されているのだと思っていましたが、どうやらHDDに紐付けされて保存されているようです。
余談ですが、HDDを左右逆に差しても普通に認識されました。
ということで、いよいよ更新に失敗したら、別のHDDに入れ替えてみる、というのが得策かもしれません。
ただ、そんなに都合良くHDDなんて持ってないですよね・・・まあたまたま持っていたので対応できましたが(^^;
21.5インチ、大画面モバイルディスプレイを使ってみる。
今回はGechic社の21.5インチモバイルディスプレイ、On-Lap2101Hのレビューです。

現状15.6インチまでのサイズが主流で、一部17.3インチのものもありますが、20インチを超えるものはほぼ流通していません。
あるとしても分厚くて重量感のあるものばかりです。
昨年たまたま"2101H"を見て以来、ガジェット好きのハートに火がついてしまいました(笑)
1.どこで買えばいい?
Amazonはおろか、楽天にもヤフーショッピングにも、大手家電量販店のサイトでも取り扱いがありません。
Gechic社のサイトにはかなり気合の入った商品紹介ページがあるのですが…
思い出した時に検索すること約半年、ついに販売ページを発見しました!
『ISダイレクト』というショップ様で、光昭という会社が運営されています。
(楽天市場店では取り扱いがありませんので、自社運営サイトをご確認ください。)
メールで納期を問い合わせると、翌営業日のあさイチで「1週間~10日になります」というお返事をいただき、即ポチしてしまいました!
2.ショップレビュー
大変失礼ながら『ISダイレクト』というショップを存じ上げず、またショップレビューも存在しないため、こちらに記録を残しておきたいと思います。
(各評価項目において☆0が低評価、☆5が高評価です。)
品揃え:☆☆☆☆☆
他店にはないマイナーな商品があります。
情報量:☆☆☆☆
2101H商品紹介ページには一部誤りがありましたが、連絡したらすぐに直してくださいました。
決済方法:☆☆☆☆☆
豊富なほうだと思います。
スタッフの応対:☆☆☆☆☆
注文、納期確認、発送とそれぞれに担当者がおり、きちんと連携されていると感じました。
梱包:☆☆☆☆☆
今回は二重箱に伝票が貼られていましたが、ケースバイケースだと思います。
配送:☆☆☆☆☆
配送業者は佐川急便でした。送料は最安で500円で(地域による)、あり得ない安さです。
注文後6日で到着しました。
納期の問い合わせの対応から出荷連絡まで丁寧で、安心して取引をすることができました。
3.商品レビュー
[1]外観
スタンド一体型で、本体との固定はマグネットで行います。

買ったばかりなので耐久性はわかりませんが、作りはしっかりしているように思いました。
1点気を付けたいことはマグネット固定部分。
通常使用では問題ありませんが、ちょっと動かそうと持ち上げた際に手が触れて外れることがあります。
意図せずに外れると、入力端子の含まれる部分が机などにぶつかり、故障の原因となるので気を付けましょう。
少々不格好ですが、私は養生テープで外れないように固定しています。
(養生テープも長期間貼りっぱなしだと劣化するため、定期的に張り替えたほうが良いです。)
[2]画質など
TFT LCDディスプレイで、解像度は1920*1080です。
周辺部にいくにつれてやや光量が落ちる印象で、中心部に比べて周辺部はやや暗い印象を受けます。
画質にこだわりのある方には少し気になるかもしれません。
ただ、実用上の問題はありませんし、数多くのモバイルディスプレイを使ってきた中で、極めて凡庸な画質だと感じました。
画質だけ切り取れば価格に見合っていませんが、後述の通りこの機種の強みは画面サイズと入力端子だと思うので、トータルで見れば費用対効果に優れたモデルだと考えます。
明るくすると一見綺麗そうですが、滅茶苦茶目が疲れますので、私はかなり明るさを落として使っています。
[3]2101Hの強み
とにかく『サイズ』と『入力端子』だと思います。
まずもって21.5インチのモバイルディスプレイなどそうそうありません。
うちはこんな感じで使っているんですが……(以前に作った図を流用しています。2101H は多分タッチパネルに対応していないと思いますので、タッチパネル用のUSBは繋いでません。)

ご覧の通り、パソコン本体は邪魔にならないところにおいて、ディスプレイを家具調こたつの上に置いています。
機器の切り替えは原則HDMIマトリクス切替器を使い、音声はアンプにつないで外部スピーカーから出しています。
食事をしたり、何か作業をする際にディスプレイを片付けるので、モバイルディスプレイだと重宝するわけです。
ポイントは『できるだけ薄型であること』と『(重さを含めた)動かしやすさ』です。
続いて入力端子について。
モバイルディスプレイには珍しい、フルサイズのHDMI入力端子がついています。
また、USB TypeCによる入力が可能です。
TypeCケーブル1本でNintendo Switchやスマホと繋ぐことができるのは、控えめに言ってもすごいです。
ただし、後述しますがスピーカーの音質は若干???と思うところがあります。
また、TypeCによる映像・音声出力が可能なスマホでないと繋いでも何も起こりませんのでご注意ください。
最後に電源ボタンについても触れておきます。
モバイルディスプレイの電源ボタンって一癖二癖あるものが多い気がします。
長押ししないと反応しなかったり、すごく反応の悪いタッチボタンだったりなどなど。
こう書いてしまえば当たり前のことなのですが、2101Hは電源ボタンをひと押しするだけですぐに電源が入るので安心です。
ボタン類も正面に集約されていますので、比較的使いやすいかな、と思います。
[4]音質について
構造上モバイルディスプレイのスピーカーに期待はできないと思います。
ただ、私の個体は「音がいい悪い」以前に、ちょっと不思議な音を出してきます。
表現が適当かどうか解りませんが、音像定位がずれているように思います。
左右の下部にスピーカーがありますが、それぞれの音がうまくかみ合わず、立体的な音像を作ることができていないように思います。
語彙力がなくて申し訳ありませんが、予想しないところから音が聞こえるような感じがして、何とも落ち着かないのです(^^;
個体差かもしれませんし、そういう音作りなのかもしれませんが、少なくとも私の個体は左右の音のバランスが悪い感じがします。
(不良品というわけではないと思います。何せ、音の感じ方は個人差が大きいため…)
TypeC一本でswitchをつないで使おう、という方は少々覚悟が必要です。
気にならない人は気にならないのだと思いますが。
[5]流通経路について
到着するまで正規品が来るかドキドキしていたのですが(笑)、意外なことにTEKWIND社のシールが貼ってありました。
購入後1年間の保証を同社から受けることができます。
Gechic社製品に関しては、同社HPからメールサポートを受けることもできます。
TEKWINDはGechic製品の正規代理店なのでそれ自体驚くことではないのかもしれませんが、驚くほど販促されてないんですよね(笑)。
Gechic社のHPも日本語でかなり気合の入った作りなのですが、如何せんどこで買えばいいか全くわからない状態がしばらく続いていました。
[6]価格について
購入時の価格は5万円でした。
これを高い人見るか安いと見るかは人それぞれです。
一般的なPCディスプレイを考えると、相当割高に感じると思います。
ただ、モバイルディスプレイの相場を考えると、案外検討しているのでは、と思います。
私の肌感覚で恐縮ですが、サイズごとのモバイルディスプレイの価格は大体以下のような感じだと思います。
薄型15.6インチ ⇒ 3万円前後
薄型17.3インチ ⇒ 4万円前後
分厚い20インチ前後 ⇒ 3~4万円前後
ゲーミング用17.3インチ ⇒ 7万円前後
なので、21.5インチというサイズと入力端子、そして携帯用バッグもついていることを考えると、安い買い物ではないのは明らかですが、法外な価格でもないかなと思えるのです。
[7]その他気付いたこと
我が家ではHDMIマトリクス切替器(4入力・2出力)を使っています。
理由は、通常作業時にはモバイルディスプレイで、ゲームをするときにはテレビでなど、切り替えを容易にするためです。
原理からすれば出力1と出力2が同じ機器に設定されたとしても使えるはずですが、その場合2101Hには何も映りませんでした。
出力1と出力2のソースを別にすると正常に動作します。
前のモニターを使っていた際にも思いましたが、そもそもディスプレイによって解像度が違うため、同じソースを2つ以上のディスプレイに出力するのには無理があるのでしょう。
電源についても触れておきます。
17.3インチまでのモバイルディスプレイの多くは、USBで給電を行うことが多いです。
手持ちのUSB充電器を使って給電ができて便利な反面、安定性にやや欠けて、スピーカーのボリュームを上げただけで映像が不安定になったりすることもあります。
2101Hは独自のACアダプタを使って給電するため、安定性は抜群です。
ただ、アダプタ自体が一昔前のノートPCのアダプタくらいの大きさがあって、人によっては邪魔に感じるかもしれません。
また、故障などが生じた際に互換アダプタなどを使用することができず、TEKWIND社に対応を依頼する必要があります。
ここら辺は一長一短ですね。
[8]総評
到着して3日間、色々と使ってみました。
やはり感じたのは『大きいのは正義!』ということ。
持ち運ぶ際のスタンドの不安定さ、周辺光量の低下、スピーカーなど若干気になる点はありますが、それをはるかに上回るワクワク感に満ちた製品です。
Gechic社の製品はこれで3台目になりますが、完成度と安定性の面から、こちらは一番満足度が高いように思います。
(余談ですが、1台目は電源のON・OFFをタッチでやるタイプで、反応が悪く、ついには電源部分がひび割れてしまいました。2台目はスタンドの剛性が足りず、1年くらい使った時点で壊れてしまいました。構造は2101Hとは全く違うもので、「まあ壊れるよね」といった感じのものでした(^^;)
用途と仕様が一致するならば、購入を検討しても良い製品かと思います。
大人の秘密基地
コロナの影響で外出する機会が大幅に減り、ベッドに横たわりながらゆるゆると動画を見る機会が増えた今日この頃です(笑)
タブレットも良いのですが、少しサイズが小さいのが玉に瑕。
ベッドサイズに少し大きめのモバイルディスプレイを置いて、視聴環境を作ることができないかな…というのが今回のコンセプトです。
用意するもの
モバイルディスプレイ
パソコンやタブレットなどの端末
接続ケーブル
先日仕事用のパソコンを新しくしたため、古いものを活用しました。
タッチ対応のモバイルディスプレイも余っていたので、TypeCケーブルで繋いで、原則タッチ操作で使うようにしました。
あると更に良い感じ
Chromecastなど
HDMI音声分離機
PCスピーカー
たまたま全部家にありましたが、普通のご家庭にはないと思います(笑)
HDMIセレクタがあれば、PCやChromecast 、Nintendo Switchなどを切り替えて使うことができます。
ディスプレイのスピーカーに満足できなければPCスピーカーなどを使えばOK。
ただ、HDMIセレクタを使って機器の切り替えをするなら、少し工夫が必要です。
(その1)音声分離機能のついたセレクタを使う
スピーカーの入力に対応した出力のついたセレクタを使います。
(その2)HDMI音声分離器を使う
HDMIのINとOUT、そしてAudio Outのついたものを使います。
図示してみるとこんな感じ
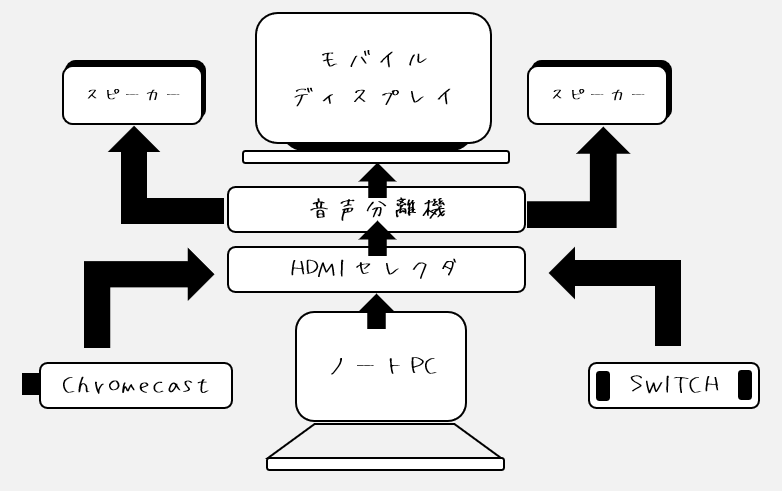
あと、ホームセンターでキャスター付きの3段ワゴンをゲットしました。
1段目にディスプレイとスピーカーを置いて、2段目には古いノートパソコンを置きます。
3段目がワイヤーフレームになっていたので、電源タップやケーブル、ACアダプタなどを置きました。
配線はソフトワイヤーでゆる~く留めています。
通電しているものを強く折り曲げたり、結束するのは安全上おすすめしません。
実際に完成したのはこんな感じ。
スタイリッシュじゃなくてスミマセン_(._.)_
我が家は古い上に和室ですので、凝ったものを置いても映えません(笑)

実際使ってみるとすこぶる快適です。
スポーカーはJBLのPebblesを使っていますが、これがまたいいんですよね。
(モニターで隠れています。本来音が遮られるのでこのような設置方法はおすすめしませんが、ワゴンの幅が足りず、背に腹は代えられませんでした・・・)
もともとサブ機用のスピーカーとして買ったのですが、設置場所の関係かノイズを拾いまくったので、そちらはEve Audioのモニタースピーカーを使って、Pebblesはしばらく押し入れで眠らせていました。
完全に自己満足の世界&快適すぎて気がついたら眠ってますが(笑)、古い機材をお持ちでしたら、組み合わせたら面白い物が出来るかもしれません。
格安スマホ、どこがいい?
これまでずっと格安スマホを避けてきました。
基本新しいもの好きなのですが、スマホにしても各種サブスクリプションサービスにしても、極端に革新的なモノについては中々手を出すことができません(^^;
ただ、スマホの2年割が切れて月額使用料が7000円を超えて以降、大して使わないのに高い基本料金のキャリアスマホに嫌気がさして、ついに格安スマホに切り替えました。
奥さんも長らくガラケーユーザーでしたが、去年の1月1日にガラケーの日付表示がバグった(Windowsの2000年問題のように、機種によっては一定の年数を超えると日付表示が異常になるようです)&3G回線が停止するのをきっかけにガラケーを卒業しました。
本記事は私のような『格安スマホ懐疑派』がどのように事業者を選んだのか、ということを中心に、3つの業者のレビューをしてみたいと思います。
【1】格安スマホ業者をどう選ぶか
格安スマホのサービスを提供する事業者は2種類に大別できます。
自社回線でサービスを展開するMVOと他社回線を間借りするMVNOです。
安定性やサービス内容を考えるとMVOが有利だと思いますが、価格面ではMVNOに軍配が上がります。
我が家ではMVOとMVNOの両方を利用しているため、それぞれのメリット・デメリットを含めてレビューしてみたいと思います。
【2】LINEモバイル
奥さんが使っているのがLINEモバイルになります。
現在はSoftbankの完全子会社ですが(残念ながら新規契約はできません)、加入したころはNaver社の運営でした。
電話番号が変わっても差し支えないということ、面倒なMNP手続きはしたくないということで、キャリアスマホは解約してLINEモバイルと新規契約しました。
LINEベースでやり取りをするならこちらが一番だろうという安直な発想でしたが、これがなかなかよかったです。
大してインターネットはしないのですが、ネットの使用量が月1ギガ以内の場合は月額使用料が0円になるということが契約後に解り、ラッキーでした。
当時は回線をau,Softbank,docomoの三社から選べ、夫婦そろって長らくauを利用していたため、au回線で契約しました。
結果、たまに不安定になることはありますが、現在も比較的安定して使えています。
Zホールディングとの合弁会社化後、回線をSoftbankに統一したいのだと思いますが、たびたび回線を「LINMOに変えませんか?」とのLINEが入ってきますが、頑なに拒否しています(笑)
【3】Y!mobile
こちらは私のメイン端末の回線になります。
仕事でも使うため回線の安定性を求めたかったのと、各種オンラインサービスを利用するのにキャリアメールが欲しかったこと、そして支払いを口座引き落としにしたかったという3点を満たしていたのがこちらでした。
最後までUQと迷いましたが、自宅で使っていたSoftbank Airとセット割ができること、UQのキャリアメールは別料金になることが決め手となりました。
回線は基本的に安定しています。
私の生活圏域自体がネットの通じにくい場所のため、屋内の一部では元のキャリアに比べて不安定になることがありますが(屋内の奥まった場所など)、原則安定して使えています。
おうち割(Softbank AirやSoftbank光利用者)を適用すれば、最安月額990円から使えます。
こちらに限らず、格安スマホの多くは電話代が高めの設定なので、それに納得ができればオススメです。
私の場合、仕事の電話がかかってかけなおすことが一定あるため、仕事なのに何で自腹になるかな…と思いながら使っている節がありますが、これはSoftbankのせいではないのでやむを得ないです。
【3】楽天モバイル
仕事で電話をかけて多額の請求がくる、ということに何となく納得できず、見つけたのが楽天モバイルです。
一部例外はあるものの、楽天LINKというアプリを使えば、電話料金無料で電話をかけることができます。
初期の端末代はかかりますが(機種にこだわりがなければ、公式サイトで実質0円に近い値段で買えます)、以降の使い方によっては0円運用も可能です。
ただし、色々と気を付けないといけない部分があります。
第一に、iPhoneを使う際には色々と気を付けないといけない点があります。
(「無料」だと思ってしていた通話が有料の場合があります。)
詳細は楽天モバイルの公式サイトをご覧ください。
第二に、android端末を用いた場合でも、無料になる対象の通話及びSMSは楽天Link経由のものとなります。
android標準アプリを用いた電話やSMSのやりとりは有料になりますので注意してください。
第三に、楽天モバイルの提供する回線はMVOとMVNOの2種類があります。
全国どこでも楽天回線につながるとは限らず、繋がらない場所のauの提供するパートナー回線につながりますが、この回線では通信量が5Gを上回ると低速化します。
通信量が20Gまでの場合は1G未満,3G未満,3G以上で料金の変わる段階性のプランで、20G以上は同一料金での利用で可能です。
場所によっては楽天回線もパートナー回線も繋がらない場所もあるようですので(auとのローミング契約が終了している地域があります)、生活圏内に関しては、事前に下調べをしたほうが良いと思います。
ちなみに、エリアマップ上私の自宅は楽天回線エリア内にあります。
ただ、今にいると楽天回線で、寝室にいるとパートナー回線につながるなど、エリア内でもどこにいても楽天回線につながるわけではないようです。
(電話に関しては、楽天Linkを使って一部対象外の電話番号以外にかければ無料になります。)
全国どこでも安定、とはいきませんが、少なくとも楽天Linkを使えばほとんどの電話番号に無料でかけられますので、私は『かける専用』のサブ回線として利用しています。
固定電話を使う機会も減ったので、これを機に解約をして、家族でかける分は楽天スマホに統一して通話料金を0円にできればと考えています。
メリットとデメリットのある楽天モバイルですが、私個人の使い方であれば評価は【極めて良い】です。
私の場合、メイン回線はY!mobileで、電話を掛けたり出先で少しネットをする程度のサブ機として楽天モバイルを利用しています。
楽天回線及びパートナー回線が入る個所で楽天Linkを使えば電話代が無料になりますので、特殊な番号にかけない限り、原則無料で通話ができます。
通信は1Gを超えなければ無料ですし、超えそうならメイン端末のY!モバイルを使えばいいだけの話です。
自己負担を極限まで減らすのであれば、回線契約時に最安値のandroid端末を使えばよいです。
私の場合サブ機でもモッサリ動作は嫌だったのと、メイン端末が故障した際に代替機として使うつもりだったので、そこそこストレスなく使えるSamsungのS10にしました。
ポイント還元分を引いても25000円と決して安くはないですが、さらに高い端末のGoogle Pixel5と比べてもほぼストレスなく動いてくれるので満足しています。
(価格差分の性能差がないとは言いませんが、最低限ストレスなく使える基準はクリアしていると思います。)
ただ、楽天モバイルを『メイン端末』として使っていたとしたら、話は違うかもしれません。
きっとパートナー回線につながるたびに「え~」と思ったと思います。
どこでも楽天回線につながる地域にお住まいの方はメイン端末として使えると思いますが、パートナー回線が混在する場所、あるいはローミングが終了した地域にお住いの方は契約は要検討かな、と思います。
モナWi-Fi,返却とその後…
モナWi-Fiの解約手続きをして2週間後、ようやく解約受付受理の連絡が来ました。
前回の記事にも書かせていただきましたが、かなり悩んだのが『送り方』です。
通常ならばレンタル品を適切に保護した状態で、レターパックやクリックポストなど追跡できる方法で返送します。
ただ、これだけ常識で語ることのできない企業ですので、実際に配達されたとして、「届いていない」「ポストに入っていない」と言われる可能性は否定できません。
受け取りが必要な方法で送ったとして、受け取りを拒否されたり、受け取り後何らかの事象が発生したらどうしよう、という不安がありました。
結論、受け取りが必要で比較的安価な『宅急便コンパクト』で送りました。
専用の梱包資材を合わせて、600円程度で送ることができます。
発送の翌日にはきちんと受け取っていただけたので、とりあえず返送先には人がいるようです(^^;
解約手続きをしても返事がない不安な間、以前のやり取りを確認していたところ、どうやら解除手続きをしたオプションもずっと課金が続いていたらしいことがわかりました。
メールでその旨を知らせて、受け取り拒否をされては元も子もないので、返送品にお手紙をしたためておりましたが、未だお返事をいただいてはおりません。
また、ネットを見てみても、同じように解約がうまく進まず悩んでいる方が多数いらっしゃるため、現状改善に向けて出来ることは何かないかと思いました。
同じように解約手続きしても無視されている方、良ければ一緒に状況改善のための運動にご参加ください。
(1)総務省の電気通信消費者相談センターに苦情を入れましょう
telecom-user-report.soumu.go.jp
モナWi-Fi公式ページに『特定商取引法に基づく表記』がありますが、そちらの住所で検索をかけると色々とわかってきます。
こちら、愛知県の会社ですので、総務省東海総合通信局の管轄ですので、こちらにも連絡を入れてみましょう。
(3)関係各所に連絡をする
消費者庁及び各県の消費者センターに連絡をしましょう。
この手の件は一人で戦っても結果は伴いません。
常識が通じない相手である以上、行政に一人でも多くの声を送り、行政を動かすしかありません。
「解約出来たらまあいいや」と思わず、同じく苦しんでいる皆さんのために声をあげましょう!
Yes, we can!
