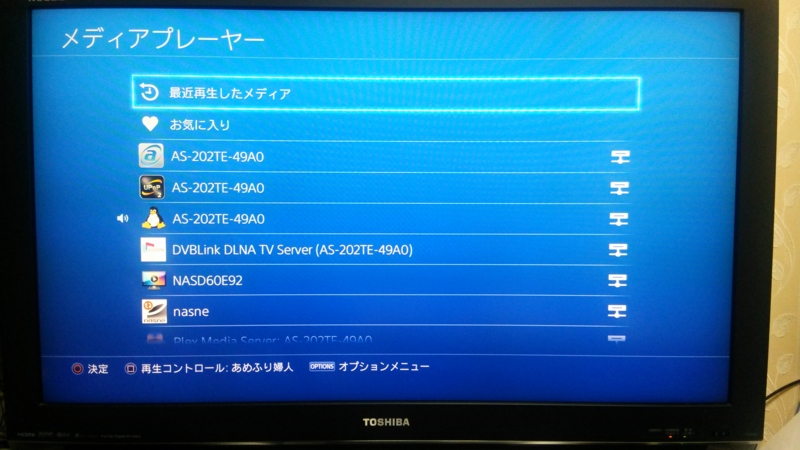Synology DS216playレビュー(2) 設定編
今回はレビューというか、初心者向け初期設定編です。
マニュアルが大変充実しておりませんので、初めてのNASで困った場合などは覗いてみてください。
次の記事ではレビューをします。
RAID0でフォーマットし直し→パリティチェック
SynologyハイブリッドRAIDはRAID1に近い構成ですので、RAID0でフォーマットしなおしました。Web設定画面からの操作になります。
設定にもよると思いますが、フォーマット後にはパリティチェックがなされます。
12TBのHDDでは24時間かかりました。
パリティチェック中はNAS内のCPU使用率が極端に上がりますので、並行しての作業は避けたほうが良いでしょう。
各種設定
付属のマニュアルには、初期設定以降の事が何も書かれておりませんので、手探りでやっていくしかありません。(Synologyのサイトにはマニュアル動画があるにはありますが)
NAS初心者にはなかなか大変かと思いますので、以下を参考に設定を行ってください。
(1)必要なアプリケーションをインストールする
パッケージセンターから各種アプリケーションのインストールを行います。
私の場合は…
◇Antivirus Essential
◇Audio Station
◇Download Station
◇Video Station
◇メディアサーバ
をインストールしました。
DLNA機能を使いたい場合は、メディアサーバやVideo Stationは必須ではないでしょうか。
(2)必要なフォルダを作る。
最初からあるのは"music""photo""movie"です。
音楽、写真、動画をネットワーク上で共有したい場合にはこちらに入れます。
それ以外に色々なデータを格納したければ、必要に応じてフォルダを作るとよいと思います。
(3)ユーザの作成
初期状態では全てのアクセス権を掌握している『Admin(管理者)』が設定されています。
通常はこのままでよいと思いますが、家族でNASを共有し、それぞれアクセスできるフォルダを限定したい場合は、必要なユーザーを作り、フォルダごとにアクセス制限を行う必要があります。
(4)更新と復元からDSMを最新版にする
私の場合、初期設定時に導入したDSMに不具合があったため(ありもしないセキュリティ警告が出る)、コントロールパネルの『更新と復元』から最新版へアップデートしました。
ただし、更新に失敗するとNASが使えなくなる場合もありますので、必ず自己責任で行ってください。
(5)フォルダのマウント
これをしないと楽に使えないのですが、やり方が付属のマニュアルに書いてないんですよね(^^;
Asustorを使ったときに、マウント専用ツールが必要ということを経験しておりましたので、Synologyのサイトのダウンロードページに行ってみました。
ありました、Synology Assistant!
こちらをインストールし、マウントボタンを押して、使用するドライブレターを指定します。
使っていないはずのレターを指定したにも関わらずエラーが起こる場合がありますので、そういうときにはパソコンを再起動して、ドライブレターを変えて設定してみるとよいです。
この点、QNAPはフォルダを格納しているドライブ自体に簡単にアクセスができますので、ドライブレターの割り当ても簡単なのですが…
これで最低限の設定は終了です。
メニューに「セキュリティアドバイザー」というのがありますので、セキュリティに穴がないか確認しておきましょう。
(6)おまけ
IPを自動割り当てにしていると、たまにIPアドレスが変わって、マウントしたフォルダにアクセスできない場合があります。
お手持ちのルーター等の取扱説明書をもとに、IPアドレスを固定してしまうことをお勧めします。
Synology DS216playレビュー(1) 設置編
ついにDS216playが届きましたので、数回に分けてレビューしていきたいと思います。

QPANやASUSTORがピカピカしたカラーの箱なのに対して、DS216はシンプルな段ボールです。

DS216playと書かれたプラスチック面はスライドして外すことが出来、内部にアクセスが可能です。

2台までのHDDを写真のようにさします。
結構HDDがぐらつくので、縦置きしてさして、すぐにサイド4カ所をネジ止めするのがよいかと思います。
この際、うっかり奥にあるファン部分を手で持って作業してしまいますが、こちらはプラスチック部品でぐらぐらするので、閲して触ってはいけません。
HDDを差す金属部分を持ちながら、HDDを固定します。
サイド外したカバーをつけたら、本体裏面を2カ所ほどネジ止めします。
HDD固定に使った銀色のネジが2本余っていたので使ってみるも、空回りしかせず・・・あとでわかりましたが、コレは予備のネジで、本体固定用の黒いネジが3本、別の袋に入っていました。
マニュアルに従いLANケーブル、電源ケーブルを繋ぎ、本体スイッチをオンにして、同一ネットワーク上にあるパソコンからhttp://find.synology.comにアクセスすると、初期設定画面にたどり着きます。

設定はすぐに終わりますが、一カ所止まったのがSynology Accountへの登録です。
新規登録をしようとしても、未知のエラーが起こって登録できませんでした。
こちらスキップも出来ますが、外部ネットワークからアクセスする際などに必要ですので、出来れば登録したいところ。
私の場合、Synology Accountで検索をして、本家サイトから設定をしました。
それ以外の設定はすぐに終わりました。
Webベースの設定画面を色々見ていると、6TBのHDDを2基つけていたのですが、5TBちょいしか使えないと表示されているので色々調べてみると、どうやらSynologyハイブリッドRAID (SHR) という形式でフォーマットされていた模様。
よくわかりませんが、冗長性を確保した形式とのこと。
私はRAID0が良かったので、一度ストレージマネージャーからボリュームを削除し、新規作成しました。
SHRでよければそのまま使えば良いと思います。
Synology DS216play
Synologyの新作NAS”DS216play”が15日に発売されるとのことで、ついついポチってしまいました(^^;
届いたらレビューをしてみたいと思います。
現在の価格はAmazonの39,800円をはじめとして40,000円~45,000が主流のようです。
ネットショップの中で特価を打ち出しているのがパソコン工房で、現在価格35,820円です。
パソコン工房によると、ただいまの注文状況からして出荷まで時間が掛かるかも、との事でしたので、ゆっくり待ちたいと思います。
QNAPの中に入っているHDDの調子が微妙なので、届いたらデータをSynologyの方に移して、QNAPの中のHDDを入れ替えたいと思います。
ASUSTOR AS-202TE 4th インプレッション
AS-202TEを導入して1年以上経過しましたので、4度目のレビューを書いてみたいと思います。
重複する内容は極力省いておりますので、ページ末尾のリンクをご覧ください。

NAS Intel Atom CPU デュアルコア1.2GHz DDR3 1GB 2ドライブベイ ACアダプタ付属 AS-202TE
- 出版社/メーカー: ASUSTOR
- メディア: Personal Computers
- この商品を含むブログを見る
1.安定性
PCやタブレットからアクセスする限り、不安定になることはほぼありません。
コイツが不安定になるのは、HDMIを使ってTVに出力して、直接ASUSTR上にインストールされているアプリケーションを使う場合が多いです。
最も多いのが、XBMCでASUSTOR内の動画を見ている時です。
突然マウスやスマホリモコンからの操作を受け付けなくなり、強制的に電源を落とすしか無くなります。
HDMI出力が出来る低価格製品・・・という事で購入を決断しましたが、これには少々がっかりでした。
ただ、上記の通りパソコンやタブレットからの使用に関しては何ら不便はありませんので、QNAPはちょっと高い・・・と思ってらっしゃる方には良いかと思います。
2.HDMI出力時のトラブル
以前にも書きましたが、動画再生時の音ズレが激しいです。
フレームレートを29.97に固定する事で症状の解消or緩和ができますが、いちいちエンコードし直すのも面倒ですし、画質も劣化するでしょうから、少々現実的ではない気がします。
根本的な解決にはなっていませんが、最近はPS4のメディアプレイヤーを使ってNAS内の動画を見るようにしています。
ソフトウェア自体使いやすいですし、動画の選択などもサクサクできるのでお勧めです。
それまではDENONのDBT-1713UDのDLNA機能を使って動画の再生をしていましたが、NAS内の動画一覧の中から好きな動画を選びたいとき、レスポンスが悪いためにカーソルの動くスピードが遅く、ストレスがたまっていました。
PS4の場合そのような事が一切ありませんし、動作音がほぼしないので(発売時期・モデルにも寄るとは思いますが)ストレスフリーです。
何より、最近あまりゲームをしないので、埃をかぶったPS4が活用できてうれしいです(笑)
3.総括
ASUSTORを選ぶメリットは『低価格』『HDMI出力』『そこそこの性能』かと思います。
今まで出会ったトラブルとしては、上記の通り『フリーズ』『音ズレ』、そして『Web管理画面からのシャットダウン・再起動の失敗』です。
基本的につけっぱなしにするものですが、定期的に再起動をかけてあげないと不安定になったり、電源を切る・再起動をする時にトラブルが起こる(いつまで経っても電源が切れない、再起動が終わらない)などといったことが、割合高い頻度で起こります。
好きな製品ですので辛口に書いてしまいましたが、HDMI出力以外のところで特に不満はありませんので、安価な製品をお探しの場合は良い選択肢となるのではないかと思います。
複数のNASを活用しよう
職場のファイルサーバが壊れました。
内蔵HDDはRAID1(※1)で使用しており、さらに外付けHDDにサーバのバックアップもとっておりました。
ところが内蔵HDD両方共が故障、場合によっては外付けHDDにとっていたはずのバックアップも使えなくなるかもしれない(※2)という最悪の事態に。
つくづくバックアップの大切さと、限界を感じました。
※1 RAID1…2台のHDDに同じ情報を記録しているので、どちらかに障害が起こってもデータのリカバリが可能。
※2 Windows Serverの定時バックアップ中に障害が発生したので、バックアップファイル自体が壊れているかもしれませんでした。
これは職場で起こった事なので業者に対応してもらいましたが、家で使っているNASとかに障害が発生したら困りますね。
家庭で使うNASの耐障害性を高めるという意味においては、RAID1やRAID6を使うというのも1つの手だと思います。
また、多くのNASは外付けHDDの接続と、そこへのデータのバックアップもサポートしていると思いますので、そちらでデータのバックアップをとるのも有りだと思います。
私もNAS導入時には色々と考えましたが、上記のどちらの方法をとっても、デメリットはあるんですよね。
1.RAID1かRAID6の使用
どちらの方法でも、HDDの総容量の半分しか使えないという欠点があります。
大容量のHDDを使いたい場合など、地味に手痛いです。(RAID5というやり方もあるようです。)
2.外付けHDDへの保存
今回の記事は、2ベイ以上のHDDを考慮して書いています。
ということは、4TBのHDDを2台利用すると8TBの容量が確保できるわけですが、8TBの容量を持った外付けHDDはそんなに無いと思います。
HDDケースを使って、同じ構成の外付けHDDを作ってしまうのも1つの手ですが、4TBのHDDを4台購入したら、軽く10万近くかかってしまいます。
外付けHDDもバスモードでは無理でしょうから、電源が必要となるとランニングコストも上がりますね。
ということで、我が家では2ベイのASUSTORとQNAPの両方を使っています。(※3)
双方に違ったデータが入っており、それぞれRAID0で使用しています。
障害が起こった場合の保証は一切ありませんが、メーカーを変えれば、同時に2台とも故障が発生するリスクも減らせます。
一時期4ベイ製品をRAID0でとも考えましたが、RAID0で運用した場合、そのうちの1台でも障害が起こると、全てのドライブが使えなくなってしまうため、断念しました。
電気代を考えると4ベイRAID0が一番いいのですが、さすがに4TB×4=16TBが1度の障害で使えなくなると泣くに泣けませんからね。
※3 うちに2台のNASがあるのは、耐障害性を考えたわけでは無く、ただ単に物欲に負けたからです(笑)
NASの容量が足りなくなったその時は・・・
我が家では2ベイのQNAPを導入しておりましたが、その後容量が不足したということと、ASUSTORに興味があったため、2ベイのASUSTORも導入しました。
内蔵HDDをアップグレードするという手もありますが、ある程度の容量を積んでいると、データを待避させる場所がないため、結局あきらめることになります。
NASを2台導入すると、その分消費電力もあがるため、最初から大容量を扱うことがわかっているなら、4ベイのNASなどを検討するのも良いかと思います。
今日は少ない消費電力で、NAS自体は増やさず容量アップをする方法を検討してみたいと思います。
準備するもの
バスパワーのHDD
USBケーブル
機種にもよるかもしれませんが、基本QNAPにもASUSTORにもUSB入力がついているため、外付けHDDを接続して使うことができます。
ACケーブルを使わないということは、諸費電力の低い2.5インチHDDなどを搭載しているということでしょうから、比較的消費電力を抑えて、HDDの増設ができます。
ただし、当環境では、NASに搭載したHDDに比べて60%~80%程度のパフォーマンスのため、その点は覚悟していてください。
とはいえ、動画などを見ていても駒落ちすることはないようですので、実用性はあると思います。